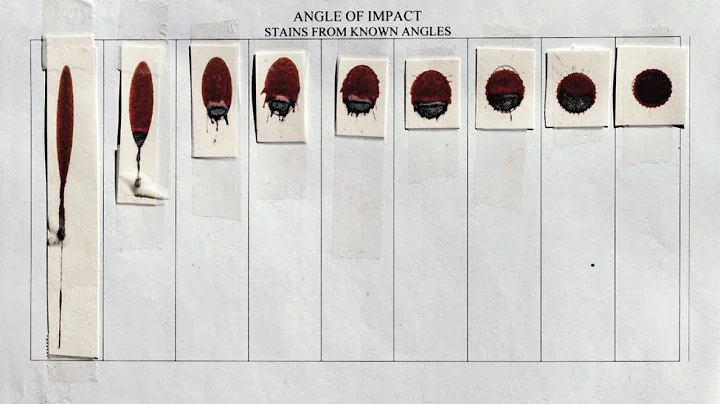Mastering Content Transfer in AutoCAD: Selecting Objects by Layer
Table of Contents
- Introduction
- Using the Design Center to Transfer Content
- Misconceptions About Transferring Content
- Selecting Content by Layer
- Using the Quick Select Tool
- Copying and Pasting Content
- Troubleshooting: Unexpected Selections
- Ensuring Control of Your Drawing
- Conclusion
Introduction
In this article, we will explore various methods of updating drawings in Autodesk's AutoCAD software. Many users often face challenges when transferring content from one drawing to another. We will discuss some best practices and debunk some common misconceptions surrounding this process. By the end of this article, you will have a clear understanding of how to effectively update your drawings using AutoCAD.
Using the Design Center to Transfer Content
One tool that offers great utility in transferring content between drawings is the Design Center. This tool enables the user to extract content from one drawing and place it into another. To access the Design Center, simply type "DESIGNCENTER" into the command line. The Design Center interface consists of several tabs, including "Folders" and "Files." Through these tabs, users can browse directories, open drawings, and examine the elements that make up an AutoCAD drawing, including layers.
Misconceptions About Transferring Content
There is a common misconception that when transferring layers from one drawing to another, the content of those layers is also carried over. However, this is not the case. The layers themselves are transferred, but not the content within them. To illustrate this, let's look at an example.
Assume we have two drawings: a base drawing with various layers and a drawing that requires an update. By selecting all the layers in the base drawing and dragging them to the other drawing, we can add the layers. However, the content within those layers is not included in the transfer. Therefore, it is important to be aware that transferring layers does not automatically transfer the content.
Selecting Content by Layer
To transfer the content of specific layers from one drawing to another, we need an alternative method. One way to accomplish this is by selecting elements by layer. AutoCAD provides a powerful "Select Similar" tool that allows us to select objects with similar properties. However, this tool may not always be ideal, as it may not select all the desired elements. Thus, we turn to the "Quick Select" tool for a more precise selection process.
Using the Quick Select Tool
The Quick Select tool allows users to pick multiple elements based on their layer. To access this tool, right-click anywhere in the drawing area and select "Quick Select." In the Quick Select dialog box, choose the "Layer" option and set the operator to "equals." This will generate a list of all the layers in the drawing. From here, you can select the desired layer and choose to add it to the current selection. By repeating this process for multiple layers, you can select all the content you wish to copy.
Copying and Pasting Content
Once the desired content is selected, we can proceed to copy and paste it into the destination drawing. Right-click anywhere in the drawing area and access the clipboard options. Select "Copy with Base Point" to copy the selected content. Then, navigate to the drawing where you want to update the content and right-click to access the clipboard options again. Choose "Paste to Original Coordinates" to paste the copied content into the new drawing.
Troubleshooting: Unexpected Selections
When using the quick select method, you may encounter situations where unintended elements are selected along with the desired content. This can occur when objects have been given color overrides that do not correspond to their layer properties. To address this issue, it is crucial to review the properties of the selected elements. Check if their properties are set to "By Layer" or if they have been overridden with specific colors. Adjust the selections accordingly and ensure that all elements adhere to the correct layer properties.
Ensuring Control of Your Drawing
To maintain complete control over your drawing, it is essential to ensure that all objects are assigned to the appropriate layers. By following the principle of assigning objects to layers "By Layer," you can easily manage and transfer content between drawings. This practice enables you to have a clear overview of all items in your drawing and ensures that content is appropriately organized and maintainable.
Conclusion
Updating drawings in AutoCAD can be a seamless process when using the right methods. By utilizing the Design Center, selecting content by layer, and employing the Quick Select tool, users can easily transfer content from one drawing to another. It is crucial to be aware of common misconceptions and troubleshoot unexpected selections when updating drawings. By adhering to best practices and maintaining control over the layer properties, users can efficiently manage and update their drawings in AutoCAD.
Highlights
- Transferring content between drawings in AutoCAD
- Using the Design Center to extract content
- Misconceptions surrounding content transfer
- Selecting content by layer using the Quick Select tool
- Copying and pasting content between drawings
- Troubleshooting unexpected selections
- Maintaining control over layer properties
FAQ
Q: Can I transfer the content of layers from one drawing to another using the Design Center?
A: No, the Design Center only transfers the layers themselves, not the content within them.
Q: How can I select specific content by layer for transfer?
A: Use the Quick Select tool to select elements by layer, ensuring a more precise and targeted selection process.
Q: What should I do if unintended elements are selected during the transfer process?
A: Check the properties of the selected elements and ensure that they adhere to the "By Layer" principle. Adjust the selection accordingly and verify that all elements are on the correct layers.
Q: Is it important to maintain control over the layer properties in a drawing?
A: Yes, assigning objects to layers "By Layer" ensures better organization and manageability of the drawing's content. It provides a clear overview of all items and simplifies the transfer process.
Q: Are there any common misconceptions to be aware of when updating drawings in AutoCAD?
A: One common misconception is that transferring layers automatically transfers the content within them. However, this is not the case. It's important to understand that layers and content are separate entities.
Q: Can I transfer content from multiple layers at once using the Quick Select tool?
A: Yes, by using the append option in the Quick Select tool, you can select content from multiple layers simultaneously for efficient transfer.
Q: What can I do to troubleshoot unexpected selections?
A: Review the properties of the selected elements and ensure they adhere to the correct layer properties. Check for color overrides that may cause unexpected selections and adjust the selection accordingly.
Q: How can I copy and paste content between drawings in AutoCAD?
A: Select the desired content, copy it with the base point, navigate to the destination drawing, and paste it to the original coordinates.
Q: Why is it crucial to assign objects to the correct layers in a drawing?
A: Assigning objects to the appropriate layers makes it easier to manage and update the drawing. It provides better control and organization over the content.
Q: Can I update drawings in AutoCAD without losing control over the content?
A: Yes, by following best practices and maintaining control over layer properties, you can effectively update drawings while preserving organization and manageability.