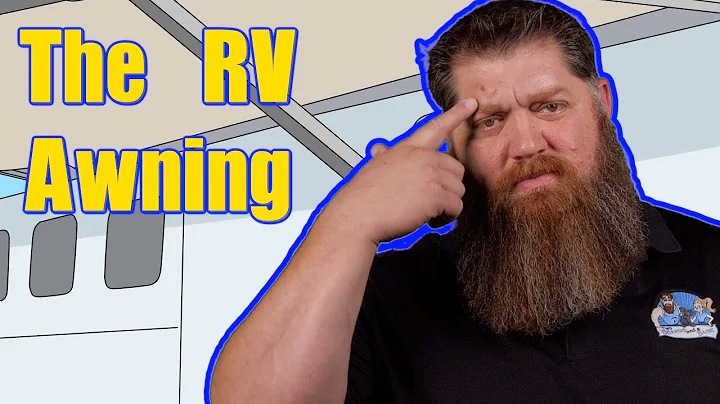Mastering Object Selection in AutoCAD: Quick Tips & Techniques
Table of Contents
- Introduction
- Ways to Select Objects in AutoCAD
- Using the Mouse
- Using the Crossing or Selection Window
- Using the Select Similar Option
- Using the Quick Select Option
- Bonus Selection Tip: Quick Select Option
- Conclusion
Introduction
In this article, we will explore different ways to select objects within AutoCAD. Whether you're a beginner or an experienced user, these techniques will help you save time and work more efficiently. Let's dive in!
Ways to Select Objects in AutoCAD
Using the Mouse
One of the most straightforward ways to select objects in AutoCAD is by using the mouse. Simply hover over the object and left-click to select it. Once selected, you can view its properties by right-clicking and accessing the properties menu. You can also click and hold the left button to move the object around, which is particularly useful when working with multiple selected objects.
Pros:
- Easy and intuitive
- Quick way to select individual objects or groups of objects
Cons:
- May be time-consuming when selecting multiple objects
Using the Crossing or Selection Window
Another method to select objects in AutoCAD is by using the crossing or selection window. By clicking once with the left button and dragging down and to the right or up and to the right, you can create an inclusive selection window. This means that every object needs to be entirely within the window to be selected. You can also select objects by clicking and dragging to the left, up, or down, which will select any object that the crossing window touches.
Pros:
- Allows for selective object picking
- Enables quick selection of objects within a specific area
Cons:
- May require extra steps to select objects that are partially within the selection window
Using the Select Similar Option
The Select Similar option in AutoCAD provides a convenient way to select objects that share similar properties with a selected object. Simply select an object, right-click, and choose the Select Similar prompt. This will automatically select any object in the drawing that matches the selected object's properties, such as layer or object type. This can be especially useful when you want to modify or delete a group of similar objects simultaneously.
Pros:
- Saves time by selecting objects with similar properties in one go
- Simplifies the process of modifying or deleting multiple similar objects
Cons:
- Limited to selecting objects based on specific properties, such as layer or object type
Bonus Selection Tip: Quick Select Option
For even more advanced selection capabilities, AutoCAD offers the Quick Select option. By right-clicking and selecting Quick Select, you can access a dialog box that provides a variety of options for selecting objects based on different criteria, such as color, layer, line type, and more. You can specify the type of object you want to select, set conditions for the selection, and even include or exclude objects from your selection set.
Pros:
- Offers advanced selection options based on different criteria
- Allows for precise and customizable object selection
Cons:
- Requires a deeper understanding of AutoCAD's selection criteria and options
Conclusion
In conclusion, AutoCAD provides multiple ways to select objects, giving users the flexibility to choose the method that suits their needs. Whether you prefer using the mouse, the crossing window, or advanced selection options like Select Similar or Quick Select, mastering these techniques will significantly enhance your productivity in AutoCAD. So, go ahead and give them a try in your next design project!