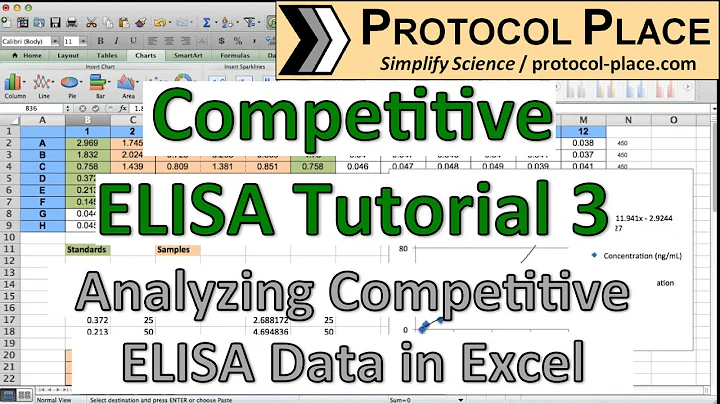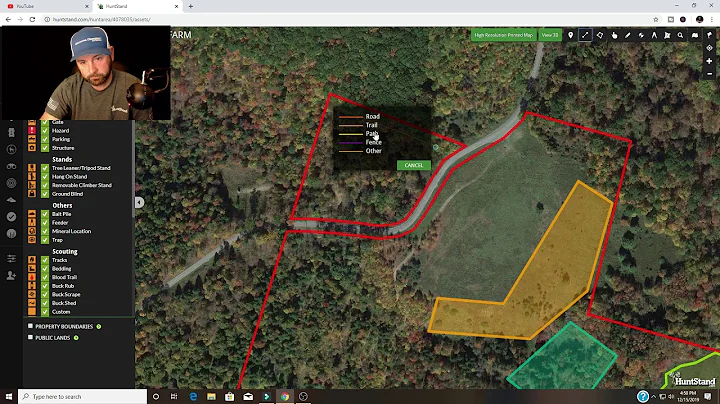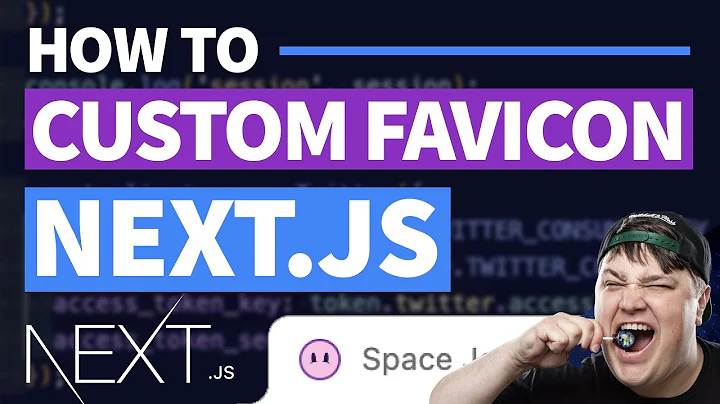Xóa khoảng trắng trước và sau văn bản trong EXCEL
Mục Lục
- Lợi ích của việc xóa khoảng trắng thừa trong Excel
- Cách sử dụng chức năng TRIM để xóa khoảng trắng thừa trong Excel
- So sánh giữa chức năng TRIM và Tìm và Thay thế trong Excel
- Ảnh hưởng của khoảng trắng thừa đến tính toán trong Excel
- Sử dụng chức năng TRIM trong công thức VLOOKUP
- Một số gợi ý khi xử lý dữ liệu Excel có chứa khoảng trắng thừa
- Cách sử dụng các cột làm việc tạm thời để xóa khoảng trắng thừa
- Phương pháp kết hợp TRIM và Copy Paste để xóa khoảng trắng thừa
- Một số lưu ý và góc nhìn khác về xóa khoảng trắng thừa trong Excel
- FAQ: Câu hỏi thường gặp về việc xóa khoảng trắng thừa trong Excel
📊 Ảnh Hưởng Của Khoảng Trắng Thừa Trong Excel
Trong việc làm việc với dữ liệu trong Excel, thường xuyên chúng ta gặp phải tình trạng các ô dữ liệu chứa khoảng trắng thừa. Điều này có thể xảy ra khi dữ liệu được nhập từ các nguồn bên ngoài hoặc do việc sao chép và dán từ bảng tính khác. Khoảng trắng thừa không chỉ làm mất thẩm mỹ mà còn có thể ảnh hưởng đến việc tính toán, nhất là khi sử dụng các công thức như VLOOKUP. Chính vì vậy, việc xóa khoảng trắng thừa trong Excel là một kỹ năng cần thiết để làm việc hiệu quả với dữ liệu.
🔎 Sử Dụng Chức Năng TRIM Để Xóa Khoảng Trắng Thừa
Một trong những cách nhanh chóng và hiệu quả nhất để xóa khoảng trắng thừa trong Excel là sử dụng chức năng TRIM. Chức năng này sẽ tự động loại bỏ các khoảng trắng thừa ở đầu, ở cuối và giữa chuỗi ký tự. Để sử dụng chức năng TRIM, bạn chỉ cần nhập công thức "=TRIM(địa chỉ ô)" vào ô mới và sao chép công thức đó cho tất cả các ô cần xóa khoảng trắng thừa. Chức năng TRIM sẽ giúp bạn tiết kiệm thời gian và làm cho dữ liệu của bạn trở nên sạch sẽ hơn.
🔄 So Sánh Giữa Chức Năng TRIM Và Tìm Và Thay Thế Trong Excel
Một phương pháp khác được nhiều người sử dụng để xóa khoảng trắng thừa là sử dụng chức năng "Tìm và Thay thế" trong Excel. Tuy nhiên, so với chức năng TRIM, "Tìm và Thay thế" có một số nhược điểm. Khi sử dụng "Tìm và Thay thế", Excel có thể không nhận biết được khoảng trắng thừa giữa các ký tự, dẫn đến việc các chuỗi ký tự bị nối lại mà không có khoảng trống giữa chúng. Điều này có thể làm thay đổi các tính toán và gây ra lỗi trong các công thức phụ thuộc vào dữ liệu. Vì vậy, sử dụng chức năng TRIM là một lựa chọn tốt hơn để đảm bảo rằng dữ liệu của bạn không bị ảnh hưởng bởi việc xóa khoảng trắng thừa.
➕ Ảnh Hưởng Của Khoảng Trắng Thừa Đến Tính Toán Trong Excel
Khoảng trắng thừa có thể gây ra những sự cố không mong muốn trong các tính toán trong Excel. Đặc biệt là khi sử dụng các công thức như VLOOKUP, nhập sai dữ liệu có chứa khoảng trắng thừa có thể dẫn đến việc không tìm thấy kết quả mong muốn hoặc nhận được kết quả sai. Điều này có thể xảy ra khi dữ liệu trong bảng mà bạn tìm kiếm có chứa khoảng trắng thừa và dữ liệu trong bảng bạn muốn tìm kiếm không chứa khoảng trắng thừa. Dùng chức năng TRIM trước khi thực hiện các tính toán sẽ giúp bạn tránh được những sai sót khó chịu này và đảm bảo tính chính xác của dữ liệu.
🔎 Sử Dụng Chức Năng TRIM Trong Công Thức VLOOKUP
Khi sử dụng công thức VLOOKUP trong Excel để tìm kiếm và trích xuất dữ liệu từ danh sách, việc dùng chức năng TRIM đối với cột dữ liệu chứa giá trị để tìm kiếm là rất quan trọng. Nếu cột dữ liệu chứa khoảng trắng thừa, có thể dẫn đến việc không tìm thấy kết quả tương ứng. Đảm bảo rằng cả cột dữ liệu chứa giá trị để tìm kiếm và bảng chứa giá trị để trích xuất không chứa khoảng trắng thừa sẽ giúp đảm bảo tính chính xác của công thức VLOOKUP và đảm bảo kết quả trả về mong muốn.
💡 Một Số Gợi Ý Khi Xử Lý Dữ Liệu Excel Có Chứa Khoảng Trắng Thừa
- Kiểm tra kỹ dữ liệu trước khi bắt đầu công việc để phát hiện các khoảng trắng thừa có thể có.
- Sử dụng chức năng TRIM để xóa khoảng trắng thừa trong dữ liệu.
- Sử dụng chức năng TRIM trong các công thức như VLOOKUP để đảm bảo tính chính xác của các tính toán.
- Sử dụng các công cụ tìm kiếm và thay thế để tìm và sửa các khoảng trắng thừa trong trường hợp cần thiết.
- Tạo các cột làm việc tạm thời để xóa khoảng trắng thừa trước khi sử dụng dữ liệu trong công việc thực tế.
- Lưu ý và thực hiện các thao tác kiểm tra dữ liệu đều đặn để đảm bảo tính sạch sẽ và chính xác của dữ liệu.
❓ FAQ
Q: Có cách nào để xóa khoảng trắng thừa một cách tự động trong Excel không?
A: Có, bạn có thể sử dụng chức năng TRIM để tự động xóa khoảng trắng thừa trong Excel. Chỉ cần nhập công thức "=TRIM(địa chỉ ô)" vào ô mới và sao chép công thức đó cho tất cả các ô cần xóa khoảng trắng thừa.
Q: Tại sao tôi lại nhận được kết quả sai khi sử dụng công thức VLOOKUP trong Excel?
A: Một nguyên nhân phổ biến là dữ liệu chứa khoảng trắng thừa trong cột tìm kiếm hoặc cột trích xuất. Đảm bảo rằng bạn đã sử dụng chức năng TRIM để xóa khoảng trắng thừa trước khi sử dụng công thức VLOOKUP sẽ giúp đảm bảo kết quả chính xác.
Q: Tôi đã sử dụng chức năng TRIM để xóa khoảng trắng thừa nhưng vẫn còn một số khoảng trắng thừa trong dữ liệu. Tôi phải làm gì?
A: Trường hợp này xảy ra khi các khoảng trắng thừa không nằm ở đầu hoặc cuối chuỗi ký tự. Bạn có thể sử dụng các công cụ tìm kiếm và thay thế trong Excel để tìm và sửa các khoảng trắng thừa trong trường hợp này.
 WHY YOU SHOULD CHOOSE Proseoai
WHY YOU SHOULD CHOOSE Proseoai