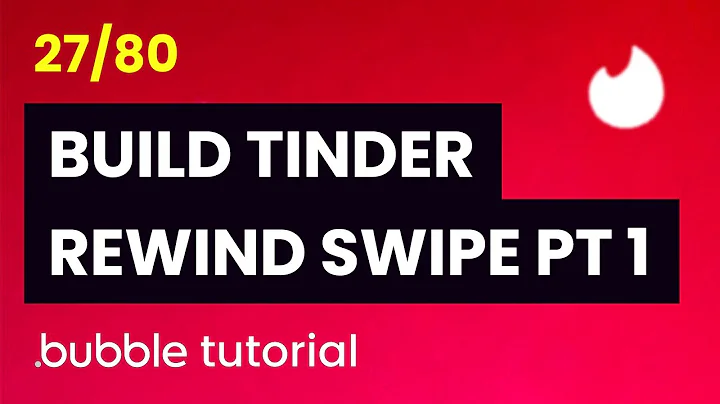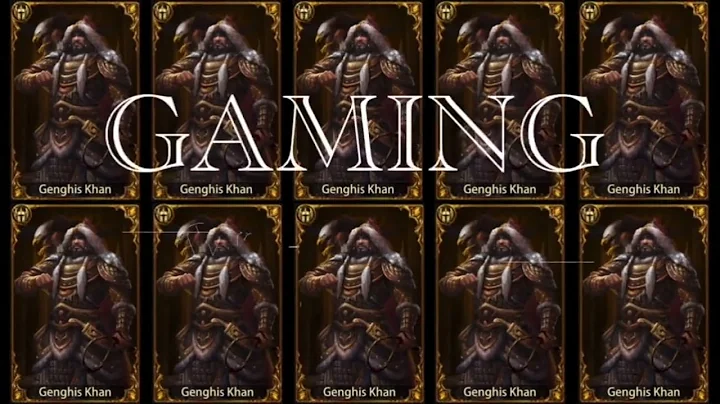Xóa Windows khỏi dual boot với pop OS - Hướng dẫn chi tiết
Bảng nội dung:
- Giới thiệu
- Lý do bạn muốn xóa Windows khỏi dual boot với pop OS
- Chuẩn bị cài đặt pop OS
- Xóa các phân vùng Windows
- Thay đổi kích thước phân vùng EFI của pop OS
- Tăng kích thước phân vùng dữ liệu của pop OS
- Xóa mục Windows Boot Manager khỏi menu khởi động
- Vô hiệu hóa menu khởi động
- Hoàn thành và khởi động lại hệ thống
- Kết luận
Xóa Windows từ dual boot với pop OS
Trong video này, tôi sẽ hướng dẫn bạn cách xóa Windows khỏi dual boot với pop OS. Đây là một bước quan trọng nếu bạn đã quyết định sử dụng pop OS và không còn cần Windows trên hệ thống của mình.
1. Giới thiệu
Nếu bạn đã cài đặt pop OS song song với Windows và đã chuyển toàn bộ dữ liệu và ứng dụng của mình sang pop OS, hoặc đã tìm thấy các phương pháp thay thế hoặc chạy ứng dụng không có sẵn trên Linux, ví dụ như sử dụng máy ảo hoặc Wine, bạn có thể xóa Windows khỏi dual boot để giải phóng không gian và tối ưu hóa hệ thống của mình.
2. Lý do bạn muốn xóa Windows khỏi dual boot với pop OS
Có nhiều lý do khiến bạn muốn xóa Windows khỏi dual boot với pop OS. Đây là một số lý do phổ biến:
- Bạn đã quen dùng pop OS và không còn cần sử dụng Windows.
- Bạn đã tìm thấy các phương pháp thay thế hoặc chạy ứng dụng không có sẵn trên Linux.
- Bạn muốn giảm tải cho hệ thống bằng cách loại bỏ hệ điều hành không cần thiết.
Dù cho lí do là gì, quá trình xóa Windows khỏi dual boot với pop OS không quá phức tạp và tôi sẽ hướng dẫn bạn từng bước chi tiết.
3. Chuẩn bị cài đặt pop OS
Đầu tiên, bạn cần chuẩn bị đĩa cài đặt hoặc USB-boot của pop OS. Khi đã chuẩn bị xong, hãy làm theo các bước dưới đây:
-
Bước 1: Kết nối đĩa cài đặt hoặc USB-boot của pop OS với hệ thống của bạn.
-
Bước 2: Khởi động lại hệ thống của bạn và truy cập vào menu khởi động (boot menu). Cách truy cập vào boot menu có thể khác nhau tùy theo dòng máy tính, ví dụ như nhấn phím F12 hoặc ESC trong quá trình khởi động.
-
Bước 3: Chọn đĩa cài đặt hoặc USB-boot của pop OS từ menu khởi động.
-
Bước 4: Đợi cho đến khi hệ thống khởi động vào đĩa cài đặt hoặc USB-boot của pop OS.
4. Xóa các phân vùng Windows
Sau khi khởi động vào đĩa cài đặt hoặc USB-boot của pop OS, bạn cần thực hiện các bước sau để xóa các phân vùng Windows:
-
Bước 1: Mở Terminal trên pop OS. Bạn có thể tìm thấy Terminal trong menu ứng dụng.
-
Bước 2: Trong Terminal, chạy lệnh sau để cài đặt công cụ M-tools:
sudo apt install mtools
Công cụ M-tools sẽ giúp bạn làm việc với các phân vùng hệ thống EFI.
- Bước 3: Sau khi cài đặt xong, chạy lệnh sau để mở GParted:
sudo gparted
GParted là một công cụ quản lý phân vùng đồ họa cho Linux.
- Bước 4: Trong GParted, xóa các phân vùng Windows bằng cách lần lượt xóa các phân vùng sau:
- Phân vùng hệ thống EFI của Windows (EFI System Partition)
- Phân vùng dành riêng của Microsoft (Microsoft Reserved Partition)
- Phân vùng hệ điều hành Windows (Windows OS Partition)
- Phân vùng dữ liệu cơ bản (Basic Data Partition)
- Phân vùng khôi phục Windows (Windows Recovery Partition)
Sau khi xóa các phân vùng này, chỉ còn lại phân vùng hệ thống EFI và phân vùng dữ liệu của pop OS.
5. Thay đổi kích thước phân vùng EFI của pop OS
Sau khi đã xóa các phân vùng Windows, bạn cần điều chỉnh kích thước phân vùng EFI của pop OS. Làm theo các bước sau:
-
Bước 1: Nhấp chuột phải vào phân vùng EFI của pop OS và chọn "Resize/Move" từ menu xuất hiện.
-
Bước 2: Trong cửa sổ "Resize/Move", kéo biểu đồ về phía đầu và xác nhận.
-
Bước 3: Nhấp chuột phải vào phân vùng dữ liệu của pop OS và chọn "Resize/Move".
-
Bước 4: Trong cửa sổ "Resize/Move", kéo biểu đồ để phân vùng dữ liệu của pop OS chiếm hết không gian còn trống.
6. Tăng kích thước phân vùng dữ liệu của pop OS
Tiếp theo, bạn cần tăng kích thước phân vùng dữ liệu của pop OS để sử dụng hết không gian đã được giải phóng từ các phân vùng Windows. Làm theo các bước sau:
-
Bước 1: Nhấp chuột phải vào phân vùng dữ liệu của pop OS và chọn "Resize/Move".
-
Bước 2: Trong cửa sổ "Resize/Move", kéo biểu đồ để phân vùng dữ liệu chiếm hết không gian đã được giải phóng từ các phân vùng Windows.
7. Xóa mục Windows Boot Manager khỏi menu khởi động
Để hoàn thiện quá trình xóa Windows khỏi dual boot, bạn cần xóa mục Windows Boot Manager khỏi menu khởi động. Làm theo các bước sau:
-
Bước 1: Mở Ứng dụng Disks trên pop OS.
-
Bước 2: Chọn ổ đĩa cứng nội bộ của bạn từ danh sách.
-
Bước 3: Gắn kết phân vùng EFI của pop OS bằng cách nhấp vào nút "Gắn kết".
-
Bước 4: Trong cửa sổ "Gắn kết", nhấp vào liên kết đã gắn kết để mở thư mục EFI.
-
Bước 5: Xóa thư mục "Microsoft" trong thư mục EFI. Lưu ý rằng thư mục này có thể không hiển thị nếu bạn đã xóa nó trước đó.
8. Vô hiệu hóa menu khởi động
Để ngăn menu khởi động xuất hiện mỗi khi hệ thống khởi động, bạn có thể vô hiệu hóa nó bằng cách làm theo các bước sau:
-
Bước 1: Khởi động lại hệ thống của bạn.
-
Bước 2: Nhấn và giữ phím Shift.
-
Bước 3: Tiếp tục nhấn phím T cho đến khi hệ thống hiển thị thông báo "menu disabled".
Sau khi làm điều này, menu boot sẽ không xuất hiện trong các khởi động tiếp theo.
9. Hoàn thành và khởi động lại hệ thống
Cuối cùng, để hoàn thành quá trình xóa Windows khỏi dual boot với pop OS, hãy làm theo các bước sau:
-
Bước 1: Kiểm tra lại các thay đổi đã thực hiện trong GParted. Chắc chắn rằng các phân vùng Windows đã được xóa và pop OS EFI và phân vùng dữ liệu đã được điều chỉnh kích thước.
-
Bước 2: Nhấn nút áp dụng (apply) trong GParted để áp dụng các thay đổi.
-
Bước 3: Đóng GParted và làm mới Disks để xác nhận rằng các thay đổi đã được áp dụng thành công.
-
Bước 4: Khởi động lại hệ thống của bạn để xem kết quả.
10. Kết luận
Qua việc thực hiện các bước trên, bạn đã thành công xóa Windows khỏi dual boot với pop OS. Bây giờ bạn đã có một hệ thống hoạt động chỉ với pop OS, giúp tối ưu hiệu suất và không gian lưu trữ.
Hãy nhớ sau khi xóa Windows, hãy đảm bảo rằng bạn đã sao lưu tất cả dữ liệu quan trọng từ Windows trước khi tiến hành xóa.
Chúc bạn thành công!
Pros:
- Giải phóng không gian lưu trữ trên hệ thống.
- Tối ưu hiệu suất và tăng khả năng phản hồi của pop OS.
- Loại bỏ sự phân mảnh giữa hai hệ điều hành.
Cons:
- Mất dữ liệu và ứng dụng trên phân vùng Windows.
- Cần kiến thức cơ bản về quản lý phân vùng và hệ thống EFI.
Đánh giá cuối cùng
Xóa Windows khỏi dual boot với pop OS là một quy trình đơn giản nhưng đòi hỏi sự cẩn thận và chắc chắn rằng bạn đã sao lưu dữ liệu quan trọng trước khi thực hiện. Việc loại bỏ Windows giúp hệ thống của bạn trở nên sạch sẽ và tối ưu hơn khi chạy pop OS.
Tuy nhiên, hãy lưu ý rằng việc xóa Windows sẽ vĩnh viễn xóa dữ liệu và ứng dụng trên phân vùng Windows, vì vậy hãy đảm bảo rằng bạn đã sao lưu những gì cần thiết trước khi tiến hành xóa.
Cảm ơn bạn đã theo dõi hướng dẫn này! Nếu bạn thấy hữu ích, hãy Like, Share và Subscribe kênh của chúng tôi. Đừng ngần ngại để lại bình luận nếu bạn có bất kỳ câu hỏi hoặc ý kiến nào.
FAQ:
Q: Làm thế nào để xóa Windows khỏi dual boot với pop OS?
A: Để xóa Windows khỏi dual boot với pop OS, bạn cần làm theo các bước sau:
- Chuẩn bị đĩa cài đặt hoặc USB-boot của pop OS.
- Xóa các phân vùng Windows bằng công cụ GParted.
- Điều chỉnh kích thước phân vùng EFI và phân vùng dữ liệu của pop OS.
- Xóa mục Windows Boot Manager khỏi menu khởi động.
- Vô hiệu hóa menu khởi động.
Q: Tôi có thể xóa Windows và vẫn giữ lại dữ liệu không?
A: Không, khi bạn xóa Windows, tất cả dữ liệu trên phân vùng Windows sẽ bị xóa hoàn toàn. Hãy đảm bảo rằng bạn đã sao lưu tất cả dữ liệu quan trọng trước khi xóa Windows.
Q: Tại sao tôi nên xóa Windows khỏi dual boot với pop OS?
A: Có nhiều lý do khiến bạn có thể muốn xóa Windows khỏi dual boot với pop OS, bao gồm giải phóng không gian lưu trữ, tối ưu hiệu suất hệ thống và tăng khả năng phản hồi của pop OS.
Q: Tôi có thể cài đặt lại Windows sau khi xóa nó khỏi dual boot với pop OS không?
A: Có, bạn có thể cài đặt lại Windows sau khi xóa nó khỏi dual boot với pop OS. Tuy nhiên, việc cài đặt lại Windows sẽ xóa hệ điều hành pop OS và tất cả dữ liệu trên phân vùng dữ liệu của nó.
 WHY YOU SHOULD CHOOSE Proseoai
WHY YOU SHOULD CHOOSE Proseoai