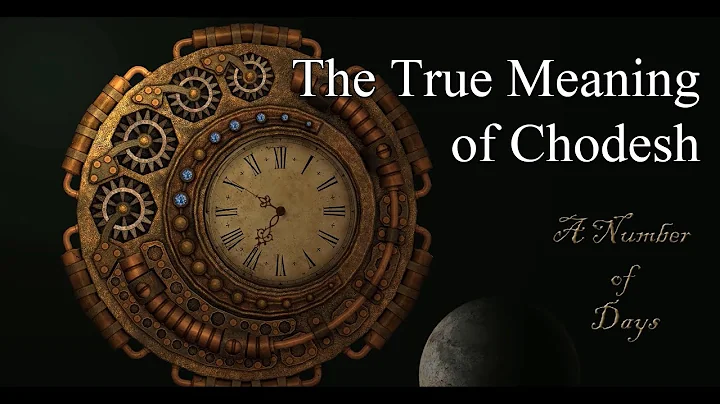Bluebeam Revu: Digitale Signaturen
Table of Contents
- Einleitung
- Digitale Zertifizierung von PDFs
- Digitale Signatur von PDFs
- Hinzufügen einer digitalen Signatur zu einem PDF
- Verwendung eines digitalen Zertifikats
- Erstellen einer digitalen ID
- Anpassung der Signaturerscheinung
- Batch-Signierung und -Versiegelung von PDFs
- Hinzufügen von Datum und Siegel
- Fehlerbehebung und Validierung
Einleitung
In der digitalen Welt ist es von großer Bedeutung, die Authentizität und Integrität von Dokumenten sicherzustellen. Digitale Zertifizierung und digitale Signaturen sind zwei wichtige Methoden, um dies zu erreichen. In diesem Artikel werden wir uns mit der digitalen Zertifizierung und der digitalen Signatur von PDFs beschäftigen und wie man sie in der Software Revu verwendet.
Digitale Zertifizierung von PDFs
Die digitale Zertifizierung bestätigt die Genauigkeit eines Dokuments und sperrt es, um unerwünschte Änderungen zu verhindern. Sie gibt dem Empfänger Vertrauen in die Integrität des Dokuments. Mit Revu können Sie ein digitales Zertifikat verwenden, um PDFs zu zertifizieren und ihnen eine rechtlich bindende Wirkung zu verleihen.
Digitale Signatur von PDFs
Eine digitale Signatur ist eine unabhängig validierte Unterschrift, die verwendet wird, um den aktuellen Zustand des Dokuments zu genehmigen. Im Gegensatz zur digitalen Zertifizierung bestätigt sie nicht die Genauigkeit des Dokuments, sondern dient als Identitätsnachweis für den Unterzeichner. Revu ermöglicht es Ihnen, eine digitale Signatur zu erstellen und in PDF-Dokumente einzufügen, um ihre Authentizität zu gewährleisten.
Hinzufügen einer digitalen Signatur zu einem PDF
Um eine digitale Signatur zu Ihrem Dokument hinzuzufügen, öffnen Sie Revu und wählen Sie "Werkzeuge", "Unterschrift" und dann "Dokument unterschreiben". Sie werden dann einen Fadenkreuzzeiger erhalten, um ein Kästchen für die Signatur zu erstellen. Bevor Sie das Dokument unterschreiben können, müssen Sie zuerst Ihre digitale ID auswählen. Wenn Sie bereits eine haben, klicken Sie auf "Durchsuchen". Andernfalls können Sie eine digitale ID im PKCS #12-Format erstellen oder eine digitale ID im Windows Certification Store erstellen, die von Windows-Anwendungen verwendet werden kann. Revu erkennt automatisch digitale IDs, die in E-Tokens, USB-Dongles oder im Windows Certification Store installiert sind. Unabhängig von der gewählten Methode müssen Sie einige Identifikationsinformationen und Verwendungsparameter eingeben. Wenn Sie die Option PKCS #12 ausgewählt haben, müssen Sie auch den Speicherort auswählen und ein Passwort festlegen, um sie zu sichern. Nachdem Sie eine ID erstellt haben, klicken Sie auf "OK", um fortzufahren. Ihre neue digitale ID wird ausgewählt. Sie können Optionen hinzufügen, wie den Grund für die Signierung des Dokuments, den Standort und weitere Kontaktinformationen. Sie können die vorhandenen Erscheinungseinstellungen bearbeiten, wählen Sie jedoch in diesem Fall "Neu". Dadurch wird das Menü "Signaturerscheinung" geöffnet. Hier können Sie ein Grafikobjekt oder einen Namen hinzufügen, entscheiden, welche Textoptionen angezeigt werden und wo sie auf der Signatur selbst angezeigt werden sollen. Nachdem Sie die gewünschten Optionen für die Signatur ausgewählt haben, klicken Sie auf "OK", um das Dokument zu unterschreiben. Sie werden aufgefordert, das Dokument zu speichern. Nach dem Speichern wird die Signatur dem Dokument hinzugefügt. Sobald das Dokument unterschrieben wurde, werden Änderungen die Signatur ungültig machen.
Verwendung eines digitalen Zertifikats
Wenn Sie mehrere Dokumente signieren müssen, können Sie die Funktion "Batch signieren und versiegeln" verwenden. Gehen Sie zu "Batch signieren und versiegeln" und klicken Sie auf "Weiter". Sie werden dann das Datei-Dialogfeld sehen, in dem Sie Dateien, Ordner oder Sets hinzufügen oder zuvor erstellte Stapel von Dokumenten laden können. Klicken Sie auf "Weiter", um fortzufahren. Das Dialogfeld "Batch signieren und versiegeln" öffnet sich. Aktivieren Sie das Kontrollkästchen "Dialogsignaturen", um einem Dokument eine Signatur hinzuzufügen. Obwohl die Einrichtung etwas anders ist, verfügt sie über alle Optionen wie bei der Einzelsignatur. Es gibt auch zusätzliche Optionen für Datum und Siegel, die Sie bei Bedarf hinzufügen können. Stellen Sie sicher, dass Sie sich mit der digitalen ID anmelden. In der Vorschau rechts können Sie die Signatur verschieben und ihre Größe ändern, um sie in dem Teil des Dokuments hinzuzufügen, den Sie möchten. Sie können die Größe der Seiten im Dropdown-Menü "Seitengröße" auswählen, um den Speicherort für die anderen Blätter in Ihrem Stapel von Dateien festzulegen. Klicken Sie auf "OK". Sie sehen eine Warnung, dass Änderungen an mehreren Dateien vorgenommen werden können. Klicken Sie auf "OK", um fortzufahren, und die Dokumente werden verarbeitet. Öffnen Sie sie und prüfen Sie, ob die Signaturen aktualisiert wurden.
Erstellen einer digitalen ID
Um eine digitale ID für die Verwendung in Revu zu erstellen, öffnen Sie die Einstellungen und gehen Sie zum Abschnitt "Digitale IDs". Klicken Sie auf "Neue digitale ID hinzufügen" und folgen Sie den Anweisungen auf dem Bildschirm. Sie werden aufgefordert, Ihre Identitätsinformationen einzugeben und einen Speicherort für Ihre digitale ID auszuwählen. Nachdem Sie alle erforderlichen Informationen eingegeben haben, klicken Sie auf "OK", um die digitale ID zu erstellen. Sie können Ihre digitale ID nun für das Signieren von Dokumenten in Revu verwenden.
Anpassung der Signaturerscheinung
Um die Erscheinung Ihrer digitalen Signatur anzupassen, öffnen Sie Ihre digitale ID in Revu. Klicken Sie auf "Erscheinung" und dann auf "Neu". Sie können ein Grafikobjekt, wie Ihr Firmenlogo, oder einen Namen als Ihre Signatur hinzufügen. Sie können auch auswählen, welche Textoptionen in Ihrer Signatur angezeigt werden sollen. Darüber hinaus können Sie die Position der Signatur auf dem Dokument festlegen, indem Sie die X- und Y-Koordinaten angeben. Nachdem Sie die gewünschten Anpassungen vorgenommen haben, klicken Sie auf "OK", um sie zu speichern. Ihre Signatur wird nun mit den angepassten Einstellungen in Ihren Dokumenten angezeigt.
Batch-Signierung und -Versiegelung von PDFs
Die Batch-Signierung und -Versiegelung ermöglicht es Ihnen, mehrere PDF-Dokumente gleichzeitig zu signieren und zu versiegeln. Dies ist nützlich, wenn Sie eine große Anzahl von Dokumenten bearbeiten müssen. Um die Batch-Signierung und -Versiegelung zu verwenden, öffnen Sie Revu und gehen Sie zu "Tools". Klicken Sie auf "Batch signieren und versiegeln". Sie können dann die zu signierenden Dateien hinzufügen, entweder einzeln oder als gesamten Ordner. Klicken Sie auf "Weiter". Sie können die Einstellungen für die Signatur und die Versiegelung anpassen und zusätzliche Optionen wie Datum und Siegel hinzufügen. Klicken Sie auf "OK", um die Batch-Signierung und -Versiegelung zu starten. Die Dateien werden automatisch bearbeitet und die Signaturen werden hinzugefügt.
Hinzufügen von Datum und Siegel
Wenn Sie Ihre digitalen Signaturen mit einem Datum und einem Siegel versehen möchten, öffnen Sie das Erscheinungsmenü Ihrer digitalen ID in Revu. Wählen Sie die Option "Datum hinzufügen" und/oder "Siegel hinzufügen". Sie können die Position und das Aussehen des Datums und des Siegels anpassen. Nachdem Sie die gewünschten Einstellungen vorgenommen haben, klicken Sie auf "OK", um die Änderungen zu speichern. Ihre digitalen Signaturen werden nun mit Datum und Siegel in Ihren Dokumenten angezeigt.
Fehlerbehebung und Validierung
Es kann vorkommen, dass beim Signieren und Versiegeln von PDFs Probleme auftreten. Wenn Sie eine Fehlermeldung erhalten oder Probleme mit der Gültigkeit Ihrer digitalen ID haben, überprüfen Sie zunächst, ob Ihre digitale ID korrekt installiert und gültig ist. Stellen Sie sicher, dass Ihr Zertifikat nicht abgelaufen ist und dass Sie über die erforderlichen Berechtigungen verfügen, um das Dokument zu signieren. Überprüfen Sie auch, ob die richtigen Optionen für die Signierung und Erscheinung ausgewählt wurden. Wenn alle Einstellungen korrekt sind und das Problem weiterhin besteht, können Sie das Support-Team kontaktieren, um weitere Unterstützung zu erhalten.
Highlights
- Die digitale Zertifizierung bestätigt die Genauigkeit eines Dokuments und sperrt es vor unerwünschten Änderungen.
- Eine digitale Signatur dient als Identitätsnachweis für den Unterzeichner und bestätigt den aktuellen Zustand des Dokuments.
- Revu ermöglicht das Hinzufügen einer digitalen Signatur zu PDF-Dokumenten unter Verwendung einer digitalen ID.
- Es ist möglich, mehrere Dokumente gleichzeitig mit der Batch-Signierungs- und -Versiegelungsfunktion zu signieren und zu versiegeln.
- Das Anpassen der Signaturerscheinung ermöglicht es Ihnen, ein Grafikobjekt oder einen Namen zu Ihrer Signatur hinzuzufügen.
FAQ
Frage: Welche Vorteile bietet die digitale Zertifizierung von PDFs?
Antwort: Die digitale Zertifizierung bestätigt die Genauigkeit eines Dokuments und bietet dem Empfänger Vertrauen in die Integrität des Dokuments. Sie sperrt das Dokument auch vor unerwünschten Änderungen.
Frage: Kann ich meine eigene digitale ID erstellen?
Antwort: Ja, Sie können Ihre eigene digitale ID erstellen. Revu bietet die Möglichkeit, eine digitale ID im PKCS #12-Format zu erstellen oder eine digitale ID im Windows Certification Store zu erstellen.
Frage: Was passiert, wenn ein signiertes Dokument geändert wird?
Antwort: Jede nachträgliche Änderung an einem signierten Dokument führt dazu, dass die Signatur ungültig wird. Dadurch wird jede Änderung am Dokument nachvollziehbar.
Frage: Kann ich mehrere PDF-Dokumente gleichzeitig signieren und versiegeln?
Antwort: Ja, Revu bietet eine Batch-Signierungs- und -Versiegelungsfunktion, mit der Sie mehrere PDF-Dokumente gleichzeitig signieren und versiegeln können.
Frage: Kann ich meine digitale Signatur anpassen?
Antwort: Ja, Sie können Ihre digitale Signatur anpassen, indem Sie ein Grafikobjekt oder einen Namen hinzufügen und Textoptionen auswählen. Sie können auch die Position der Signatur auf dem Dokument festlegen.
Ressourcen
 WHY YOU SHOULD CHOOSE Proseoai
WHY YOU SHOULD CHOOSE Proseoai