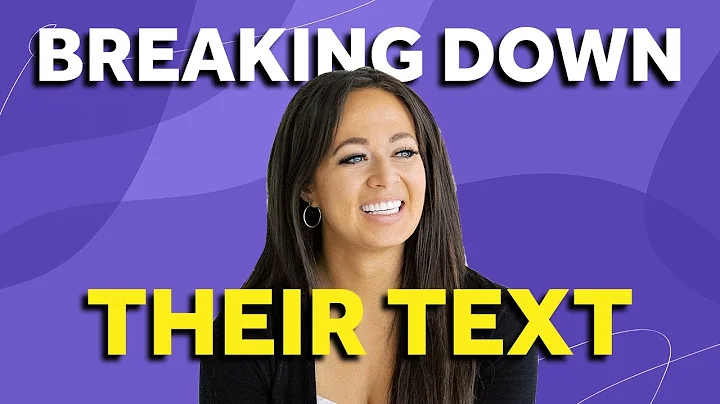Entdecke die Welt mit Google My Maps
Alle Orte der Welt entdecken mit Google My Maps
Inhaltsverzeichnis:
- Einführung in Google My Maps
- Erstellung eines neuen Maps
- Hinzufügen von Orten auf der Karte
- Verwendung von verschiedenen Ebenen
- Benutzerdefinierte Stile und Markierungen
- Hinzufügen von Linien und Formen
- Einfügen von Beschreibungen und Bildern
- Teilen und Einbetten von Maps
- Exportieren und Drucken von Maps
- FAQ - Häufig gestellte Fragen
🌍 1. Einführung in Google My Maps
Google My Maps ist ein Tool, das es jeder Person mit einem Google-Konto ermöglicht, ihre eigenen Karten zu erstellen. Es unterscheidet sich von Google Maps, da es die Möglichkeit bietet, personalisierte Karten für den Unterricht, Geschäft oder die persönliche Nutzung zu erstellen. In diesem Artikel werden wir uns darauf konzentrieren, wie man Google My Maps verwendet, um eigene Karten zu erstellen und zu bearbeiten.
🗺️ 2. Erstellung eines neuen Maps
Um mit Google My Maps zu beginnen, benötigen Sie ein Google-Konto. Gehen Sie einfach zu google.com und melden Sie sich an oder erstellen Sie ein neues Konto, falls Sie noch keines haben. Sobald Sie angemeldet sind, gehen Sie zu google.com/mymaps, um zu der richtigen Seite zu gelangen. Dann klicken Sie auf "Neue Karte erstellen" und legen Sie den Namen und die Beschreibung Ihrer Karte fest. Sie können auch das Standardansichtsgebiet festlegen, das angezeigt wird, wenn jemand Ihre Karte öffnet.
🌍 3. Hinzufügen von Orten auf der Karte
Nachdem Sie Ihre neue Karte erstellt haben, können Sie Orte hinzufügen. Verwenden Sie die Suchleiste, um nach bestimmten Orten zu suchen, oder zoomen Sie mit dem Mausrad in die Karte, um den gewünschten Ort zu finden. Klicken Sie dann auf "Marker hinzufügen" und setzen Sie den Marker an der gewünschten Stelle. Sie können dem Marker ein Name und eine Beschreibung geben, sowie Bilder oder Videos anhängen, um den Ort genauer zu beschreiben.
🗺️ 4. Verwendung von verschiedenen Ebenen
Mit Google My Maps haben Sie die Möglichkeit, verschiedene Ebenen auf Ihrer Karte zu verwenden. Ebenen ermöglichen es Ihnen, bestimmte Orte oder Themen zu gruppieren und individuell zu bearbeiten. Sie können einem Ort oder einer Gruppe von Orten eine Ebene zuweisen und so eine klar strukturierte Karte erstellen. Das Ein- und Ausblenden von Ebenen ermöglicht es Ihnen außerdem, Informationen nach Bedarf anzuzeigen oder auszublenden.
🎨 5. Benutzerdefinierte Stile und Markierungen
Sie können Ihre Karte mithilfe benutzerdefinierter Stile und Markierungen personalisieren. Wählen Sie aus verschiedenen Farben, Symbolen und Icons, um Ihre Karte ansprechend und übersichtlich zu gestalten. Sie können auch individuelle Stile für bestimmte Orte oder Ebenen festlegen, um wichtige Orte hervorzuheben oder bestimmte Themen zu kennzeichnen.
🖋️ 6. Hinzufügen von Linien und Formen
Google My Maps bietet die Möglichkeit, Linien und Formen auf Ihrer Karte zu zeichnen. Dies ist besonders nützlich, wenn Sie bestimmte Gebiete markieren oder Routen anzeigen möchten. Wählen Sie die Option "Linie hinzufügen" aus und ziehen Sie die Linie oder Form auf die gewünschte Strecke. Sie können die Linie benennen und eine Beschreibung hinzufügen, um weitere Informationen bereitzustellen.
📷 7. Einfügen von Beschreibungen und Bildern
Sie können Ihren Orten auf der Karte Beschreibungen und Bilder hinzufügen, um zusätzliche Informationen zu liefern. Beschreiben Sie den Ort genauer oder fügen Sie relevante Informationen, wie Öffnungszeiten oder Kontaktdaten, hinzu. Sie können auch Bilder oder Videos anhängen, um den Ort visuell darzustellen. Dies ermöglicht es anderen Benutzern, mehr über den Ort zu erfahren und sich besser orientieren zu können.
📤 8. Teilen und Einbetten von Maps
Nachdem Sie Ihre Karte erstellt haben, können Sie sie mit anderen teilen. Klicken Sie auf "Teilen" und wählen Sie die gewünschten Berechtigungen aus. Sie können festlegen, ob andere Benutzer die Karte nur anzeigen oder auch bearbeiten können. Außerdem können Sie die Karte auf Ihrer eigenen Website einbetten, indem Sie den bereitgestellten Einbettungscode verwenden.
🖨️ 9. Exportieren und Drucken von Maps
Google My Maps bietet die Möglichkeit, Karten zu exportieren und auszudrucken. Sie können eine KML-Datei exportieren, um die Karte in anderen Programmen wie Google Earth anzuzeigen. Außerdem besteht die Möglichkeit, die Karte direkt auszudrucken, um eine physische Kopie zu haben.
❓ 10. FAQ - Häufig gestellte Fragen
Frage: Kann ich meine eigene Farbe und Symbole für meine Markierungen verwenden?
Antwort: Ja, Google My Maps bietet eine Vielzahl von Farben und Symbolen, die Sie für Ihre Markierungen verwenden können. Sie können Ihre Karte nach Ihren Wünschen gestalten.
Frage: Kann ich meine Karte mit anderen teilen?
Antwort: Ja, Sie können Ihre Karte mit anderen teilen, indem Sie ihnen einen Link zur Verfügung stellen oder die Karte auf Ihrer Website einbetten.
Frage: Kann ich meine Karte in Google Earth importieren?
Antwort: Ja, Sie können Ihre Karte als KML-Datei exportieren und dann in Google Earth importieren, um sie dort anzuzeigen.
Zusammenfassung:
Mit Google My Maps können Sie Ihre eigenen personalisierten Karten erstellen und bearbeiten. Sie können Orte hinzufügen, verschiedene Ebenen verwenden, benutzerdefinierte Stile und Markierungen festlegen und vieles mehr. Teilen Sie Ihre Karten mit anderen oder betten Sie sie auf Ihrer eigenen Website ein. Das Tool bietet unendlich viele Möglichkeiten zur Erstellung und Anpassung Ihrer eigenen Karten.
🌐 Ressourcen:
Bitte beachten Sie, dass zu diesem Thema auch viele Online-Tutorials und Anleitungen verfügbar sind. Weitere Informationen und detaillierte Schritte finden Sie auf der offiziellen Google My Maps-Website.
 WHY YOU SHOULD CHOOSE Proseoai
WHY YOU SHOULD CHOOSE Proseoai