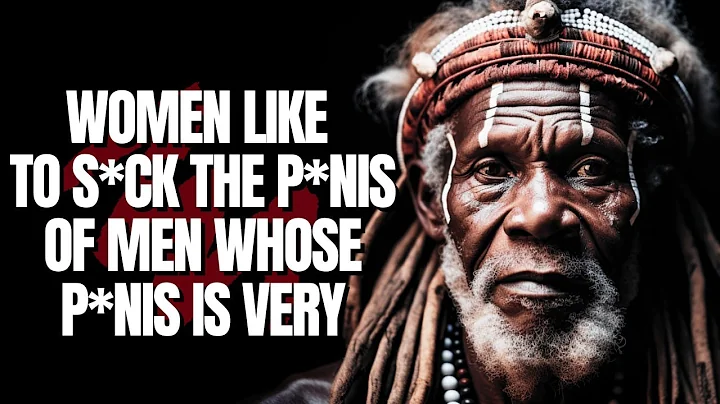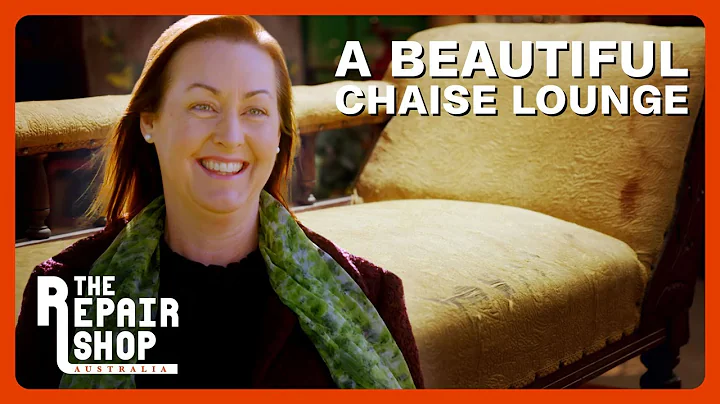Cómo administrar la pantalla secundaria de tu Mac
Índice de contenido:
- Introducción
- Configuración de varias pantallas en tu MacBook
- 2.1. Conexión de una pantalla secundaria
- 2.2. Conexión de una pantalla terciaria
- 2.3. Configuraciones de sistemas y preferencias
- Modo de espejo de pantalla
- 3.1. Desactivar el modo de espejo
- 3.2. Configuración de pantalla extendida
- Ajustes de resolución de pantalla
- 4.1. Resolución de pantalla en modo espejo
- 4.2. Resolución de pantalla en modo extendido
- Organización de pantallas en el sistema
- 5.1. Cambiar la posición de las pantallas
- 5.2. Arrastrar elementos de una pantalla a otra
- Configuración del monitor principal
- 6.1. Establecer el monitor principal
- 6.2. Ubicación del Dock en el monitor principal
- Consideraciones adicionales en la configuración de múltiples monitores
- 7.1. Configuración de monitores adicionales
- 7.2. Uso del modo espejo para múltiples pantallas
- Conclusiones
- Recursos adicionales
Cómo configurar y administrar varias pantallas en tu MacBook
🖥️💻🖥️
La capacidad de conectar varias pantallas a tu MacBook puede mejorar significativamente tu productividad y experiencia visual. Afortunadamente, Apple ha simplificado el proceso de configuración y administración de múltiples monitores en macOS. En esta guía, aprenderás cómo aprovechar al máximo esta función y ajustar las configuraciones a tus necesidades específicas.
1. Introducción
Cuando conectas una pantalla adicional a tu MacBook, tendrás diferentes opciones de configuración para controlar la disposición de las pantallas y determinar qué monitor muestra qué contenido. Aunque el proceso puede variar ligeramente según la versión de macOS que estés utilizando, en general, las opciones de configuración se encuentran en las preferencias del sistema.
2. Configuración de varias pantallas en tu MacBook
2.1. Conexión de una pantalla secundaria
Si deseas agregar una pantalla secundaria a tu MacBook, el proceso es muy sencillo. Primero, asegúrate de que la pantalla esté encendida y conectada correctamente a tu MacBook a través del puerto HDMI, Thunderbolt o Mini DisplayPort. Una vez conectada, la pantalla secundaria debería encenderse automáticamente y mostrar una copia exacta de lo que se muestra en la pantalla de tu MacBook.
2.2. Conexión de una pantalla terciaria
Si deseas conectar una tercera pantalla a tu MacBook, también puedes hacerlo sin problemas. Solo debes asegurarte de tener suficientes puertos disponibles en tu MacBook para la conexión. Una vez que hayas conectado la pantalla terciaria correctamente, podrás acceder a las configuraciones y preferencias del sistema para ajustar la disposición y el contenido de cada pantalla.
2.3. Configuraciones de sistemas y preferencias
Para administrar las configuraciones y preferencias de tus pantallas, accede a las "Preferencias del sistema" en tu MacBook. Asegúrate de tener seleccionada la pestaña "Monitores". Aquí podrás ver todas las pantallas conectadas y realizar ajustes específicos para cada una de ellas.
3. Modo de espejo de pantalla
El modo de espejo de pantalla te permite mostrar el mismo contenido en todas las pantallas conectadas a tu MacBook. Esto puede ser útil en situaciones como presentaciones, donde deseas que todos los espectadores vean lo mismo. Sin embargo, si prefieres tener diferentes contenidos en cada pantalla, debes desactivar el modo de espejo.
3.1. Desactivar el modo de espejo
Para desactivar el modo de espejo de pantalla, dirígete a la pestaña "Organización" en las preferencias del sistema. Asegúrate de que la opción "Espejo de pantallas" esté desactivada. Una vez desactivado, cada pantalla mostrará contenido independiente y podrás arrastrar elementos de una pantalla a otra.
3.2. Configuración de pantalla extendida
La configuración de pantalla extendida te permite utilizar cada pantalla como un espacio de trabajo independiente, lo que hace que tu flujo de trabajo sea más eficiente. Esta configuración es ideal cuando necesitas tener varias aplicaciones abiertas al mismo tiempo o realizar tareas que requieren una gran área de visualización.
4. Ajustes de resolución de pantalla
La resolución de pantalla es un aspecto importante a tener en cuenta al configurar múltiples monitores en tu MacBook. Dependerá de las especificaciones de tus pantallas y de los puertos de conexión utilizados (HDMI, Thunderbolt, Mini DisplayPort) para determinar las resoluciones máximas disponibles.
4.1. Resolución de pantalla en modo espejo
Cuando estás en el modo de espejo de pantalla, la resolución de tus pantallas se ajustará automáticamente para que coincida con la resolución más baja. Esto garantiza que el mismo contenido se muestre correctamente en todas las pantallas. Ten en cuenta que podrías experimentar barras negras en la parte superior o inferior de las pantallas si la relación de aspecto difiere en alguno de los monitores.
4.2. Resolución de pantalla en modo extendido
En el modo de pantalla extendida, cada monitor puede tener una resolución individual configurada. Esto te permite ajustar la resolución de cada pantalla según tus preferencias y las capacidades de la pantalla. Asegúrate de consultar las especificaciones de tu pantalla para conocer las resoluciones compatibles.
5. Organización de pantallas en el sistema
La organización de pantallas es esencial para tener un espacio de trabajo fluido y eficiente. Puedes arrastrar y colocar las pantallas para reflejar su disposición física en la realidad. Esto garantizará que el movimiento del cursor y el arrastre de elementos entre pantallas sean naturales y sin problemas.
5.1. Cambiar la posición de las pantallas
Para cambiar la posición de una pantalla en relación con otra, ve a la pestaña "Organización" en las preferencias del sistema. Observarás una representación gráfica de tus pantallas. Simplemente arrastra las pantallas en la configuración que corresponda a la posición física de tus monitores.
5.2. Arrastrar elementos de una pantalla a otra
Una vez que hayas configurado la disposición física de tus pantallas, podrás arrastrar elementos, como ventanas de aplicaciones o archivos, de una pantalla a otra. Esto te permite trabajar fácilmente en diferentes pantallas sin tener que cambiar la configuración constantemente.
6. Configuración del monitor principal
Establecer el monitor principal te permite determinar en qué pantalla se mostrará el Dock y otras características principales de macOS. Puedes elegir entre tu pantalla principal o cualquiera de las pantallas secundarias para esta configuración.
6.1. Establecer el monitor principal
Para establecer el monitor principal, simplemente arrastra y suelta la barra blanca que representa la pantalla en la configuración "Organización" a la pantalla que deseas utilizar como principal. Observarás que el Dock y otras características principales de macOS se mueven automáticamente a la pantalla seleccionada.
6.2. Ubicación del Dock en el monitor principal
Si prefieres tener el Dock en la pantalla secundaria o en otra posición, puedes realizar este ajuste accediendo a las preferencias del sistema y seleccionando "Dock". Aquí encontrarás opciones para cambiar la posición y el tamaño del Dock en la pantalla principal.
7. Consideraciones adicionales en la configuración de múltiples monitores
A medida que configuras y utilizas múltiples monitores en tu MacBook, ten en cuenta algunos aspectos adicionales que pueden afectar tu experiencia.
7.1. Configuración de monitores adicionales
Si tienes tres o más pantallas conectadas a tu MacBook, el proceso de configuración será similar a la configuración de dos pantallas. Simplemente sigue las mismas instrucciones y ajusta las preferencias según tus necesidades.
7.2. Uso del modo espejo para múltiples pantallas
Si deseas mostrar el mismo contenido en todas las pantallas conectadas, incluso cuando tengas más de dos monitores, puedes activar el modo de espejo de pantalla en las preferencias del sistema. Esto hará que todas las pantallas muestren el mismo contenido al mismo tiempo.
8. Conclusiones
Configurar y administrar varias pantallas en tu MacBook puede mejorar significativamente tu flujo de trabajo y experiencia visual. Aprovecha las configuraciones y preferencias del sistema para personalizar la disposición y el contenido de cada monitor. Recuerda ajustar la resolución de pantalla y establecer el monitor principal según tus necesidades. Prueba diferentes configuraciones para encontrar la que mejor se adapte a tu estilo de trabajo.
9. Recursos adicionales
Preguntas frecuentes (FAQs)
1. ¿Puedo conectar más de tres pantallas a mi MacBook?
Sí, puedes conectar múltiples pantallas a tu MacBook, siempre y cuando tengas suficientes puertos disponibles y las capacidades de tu MacBook lo permitan. Recuerda verificar las especificaciones técnicas para conocer el límite de pantallas soportadas.
2. ¿Necesito algún adaptador especial para conectar las pantallas?
Dependerá de las entradas de tus pantallas y los puertos disponibles en tu MacBook. Es posible que necesites adaptadores, como HDMI a Thunderbolt o USB-C a VGA, para conectar las pantallas correctamente.
3. ¿Puedo ajustar el brillo y la configuración de cada pantalla de forma independiente?
Sí, en las preferencias del sistema podrás acceder a las opciones de configuración de cada pantalla, incluyendo el brillo, contraste y otras configuraciones visuales. Esto te permitirá personalizar cada pantalla según tus preferencias.
4. ¿Cómo puedo solucionar problemas de visualización en mis pantallas?
Si experimentas problemas de visualización, como resoluciones incorrectas o colores distorsionados, verifica que tengas los controladores y actualizaciones más recientes para tus pantallas y tu sistema operativo. También puedes reiniciar tus pantallas y MacBook para restablecer las configuraciones.
5. ¿Puedo utilizar un televisor como pantalla secundaria en mi MacBook?
Sí, si tu televisor tiene las conexiones adecuadas (HDMI, Thunderbolt, etc.), puedes utilizarlo como una pantalla secundaria para tu MacBook. Simplemente conecta el televisor y sigue los pasos de configuración descritos anteriormente.
Esperamos que esta guía te haya sido útil para configurar y administrar múltiples pantallas en tu MacBook. Si tienes alguna otra pregunta, no dudes en consultar la documentación de soporte de Apple o buscar tutoriales en línea. ¡Disfruta de tu experiencia de pantalla extendida!
 WHY YOU SHOULD CHOOSE Proseoai
WHY YOU SHOULD CHOOSE Proseoai