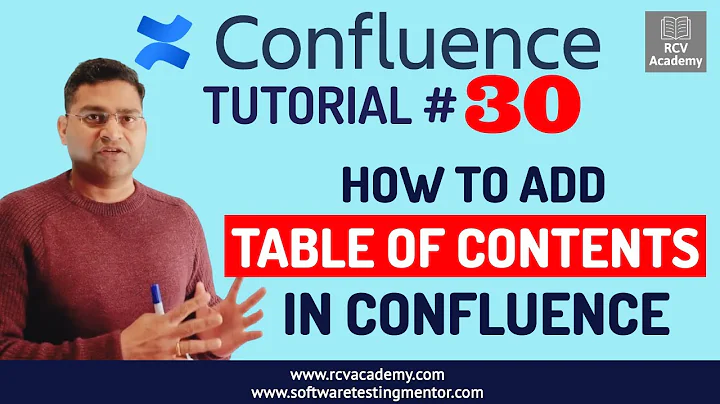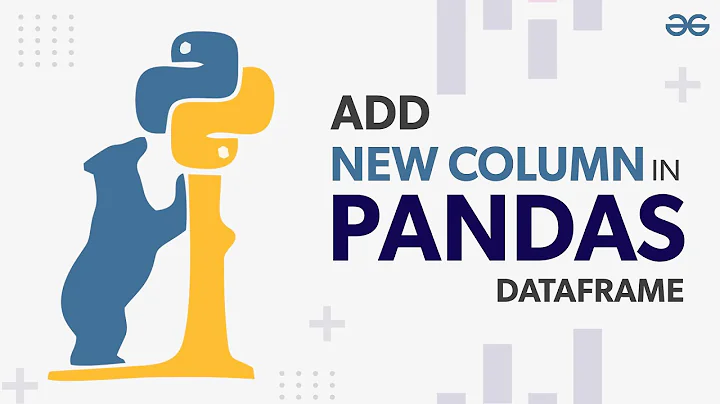Cómo agregar una barra de búsqueda en Squarespace 7.1
Tabla de contenidos
- Introducción
- Configuración inicial
- Agregar el bloque de búsqueda
- Obtener el selector único del bloque de búsqueda
- Añadir el código en la inyección de código
- Resultado y comprobación en dispositivos móviles
- Conclusiones
- Suscribirse al boletín
Cómo agregar una barra de búsqueda en Squarespace 7.1 💡
Para agregar una barra de búsqueda en la cabecera de tu sitio web en Squarespace 7.1, necesitarás seguir algunos pasos. Aunque puede ser frustrante, te guiaré a través de todo el proceso para que puedas lograrlo sin problemas. Antes de comenzar, asegúrate de tener un código y un selector únicos para el bloque de búsqueda.
1. Introducción
En este artículo, te mostraré cómo agregar una barra de búsqueda en Squarespace 7.1. Esta característica es especialmente útil si deseas que tus visitantes puedan buscar contenido específico en tu sitio web de una manera rápida y sencilla.
2. Configuración inicial
Antes de comenzar, asegúrate de tener acceso a tu sitio web en Squarespace 7.1 y tener los permisos necesarios para realizar cambios en la configuración. También será útil tener a mano el código necesario y el selector único del bloque de búsqueda.
3. Agregar el bloque de búsqueda
El primer paso es agregar un bloque de búsqueda a tu sitio web. Para hacer esto, dirígete a la sección de edición del footer de tu página y selecciona la opción "Agregar bloque de búsqueda". Esta será la ubicación predeterminada para el bloque de búsqueda, pero más adelante lo moveremos a la cabecera.
4. Obtener el selector único del bloque de búsqueda
Una vez que hayas agregado el bloque de búsqueda, necesitarás obtener el selector único del mismo. Esto nos ayudará a identificar y seleccionar el bloque de búsqueda específico en el código.
Para obtener el selector único, abre tu sitio web en una ventana de incógnito y utiliza las herramientas de inspección del navegador. Haz clic derecho en el bloque de búsqueda y selecciona la opción "Inspeccionar elemento".
En la ventana de inspección, verás una serie de elementos resaltados. Encuentra el elemento que representa el bloque de búsqueda y desplázate hacia arriba hasta que veas resaltado el elemento padre. Copia el selector único que corresponde a este elemento padre.
5. Añadir el código en la inyección de código
Ahora que tienes el selector único del bloque de búsqueda, deberás agregarlo en la sección de inyección de código avanzada de tu sitio web. Accede a la configuración del sitio web y busca la sección "Inyección de código". Pega el selector único en el campo correspondiente y guarda los cambios.
6. Resultado y comprobación en dispositivos móviles
Una vez que hayas guardado los cambios, actualiza tu sitio web para ver el resultado. La barra de búsqueda debería haber sido movida a la cabecera de tu sitio web.
Asegúrate de comprobar también cómo se ve en dispositivos móviles para garantizar una experiencia de usuario óptima en todas las plataformas.
7. Conclusiones
Agregar una barra de búsqueda en Squarespace 7.1 puede ser un proceso desafiante, pero siguiendo los pasos mencionados anteriormente, lograrás incorporar esta funcionalidad en tu sitio web de manera exitosa.
Recuerda que siempre puedes suscribirte a mi boletín para recibir más tutoriales útiles como este. ¡No dudes en hacer preguntas si tienes alguna!
Destacados
- Agregar una barra de búsqueda en Squarespace 7.1
- Obtener el selector único del bloque de búsqueda
- Personalizar la posición de la barra de búsqueda en el sitio web
- Comprobar la funcionalidad en dispositivos móviles
- Suscribirse al boletín para recibir más tutoriales
Preguntas frecuentes (FAQ)
Q: ¿Puedo personalizar el diseño de la barra de búsqueda?
A: Sí, puedes personalizar el diseño de la barra de búsqueda utilizando CSS personalizado. Esto te permite adaptar la apariencia de la barra a la estética de tu sitio web.
Q: ¿Se aplicará la barra de búsqueda a todas las páginas de mi sitio web?
A: Sí, siguiendo los pasos descritos en este artículo, la barra de búsqueda se agregará a todas las páginas de tu sitio web.
Recursos
 WHY YOU SHOULD CHOOSE Proseoai
WHY YOU SHOULD CHOOSE Proseoai