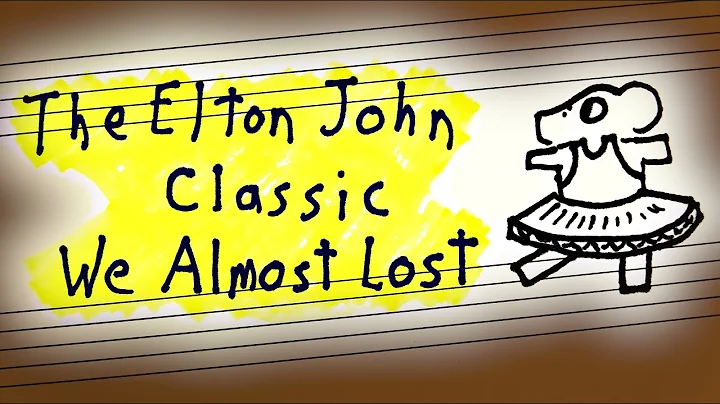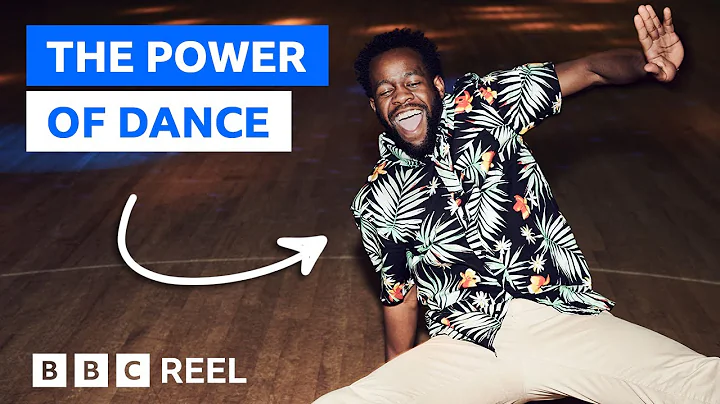Cómo combinar presentaciones en Google Slides
Tabla de contenidos
- Introducción
- ¿Qué es Google Slides?
- ¿Cómo combinar presentaciones de estudiantes en una sola presentación?
- Paso 1: Abrir las presentaciones individuales
- Paso 2: Seleccionar las diapositivas a combinar
- Paso 3: Copiar las diapositivas
- Paso 4: Pegar las diapositivas en la presentación principal
- Paso 5: Personalizar y organizar las diapositivas combinadas
- Consejos para una combinación exitosa de presentaciones
- Conclusión
🎥 Cómo combinar presentaciones de estudiantes en Google Slides
Google Slides es una herramienta útil para la creación de presentaciones y colaboración en línea. Si eres un profesor que recibió presentaciones individuales de tus estudiantes y te preguntas cómo combinarlas en una sola presentación, ¡estás en el lugar correcto! En este artículo, te mostraré paso a paso cómo puedes combinar las presentaciones de tus estudiantes en Google Slides.
1. Introducción
Cuando tus estudiantes crean sus propias diapositivas para una presentación, es posible que desees combinarlas en una sola presentación para facilitar su revisión y presentación final. Afortunadamente, Google Slides ofrece una manera sencilla de hacer esto. A continuación, te explicaré cómo puedes hacerlo de manera rápida y sencilla.
2. ¿Qué es Google Slides?
Google Slides es una herramienta en línea gratuita que forma parte de Google Drive. Permite a los usuarios crear presentaciones, editarlas en colaboración con otras personas y compartirlas fácilmente. Con Google Slides, puedes combinar texto, imágenes, gráficos y multimedia para crear presentaciones dinámicas y atractivas.
3. ¿Cómo combinar presentaciones de estudiantes en una sola presentación?
A continuación, te mostraré los pasos para combinar las presentaciones individuales de tus estudiantes en una sola presentación en Google Slides.
Paso 1: Abrir las presentaciones individuales
Abre las presentaciones individuales que recibiste de tus estudiantes en Google Slides. Puedes encontrarlas en tu Google Drive.
Paso 2: Seleccionar las diapositivas a combinar
En cada presentación individual, selecciona las diapositivas que deseas combinar en la presentación principal. Puedes seleccionar múltiples diapositivas manteniendo presionada la tecla "Shift" mientras haces clic en ellas.
Paso 3: Copiar las diapositivas
Una vez que hayas seleccionado todas las diapositivas que deseas combinar, ve al menú "Editar" y selecciona "Copiar" o usa el atajo de teclado "Command + C" en Mac o "Control + C" en PC. Esto copiará las diapositivas seleccionadas al portapapeles.
Paso 4: Pegar las diapositivas en la presentación principal
Después de copiar las diapositivas, ve a la presentación principal en la que deseas combinarlas. Haz clic en el panel de diapositivas en el lado izquierdo y luego usa el atajo de teclado "Command + V" en Mac o "Control + V" en PC para pegar las diapositivas copiadas en la ubicación deseada.
Paso 5: Personalizar y organizar las diapositivas combinadas
Una vez que hayas pegado las diapositivas en la presentación principal, puedes ajustarlas y personalizarlas según tus necesidades. Cambia el orden de las diapositivas, edita el contenido y agrega transiciones o efectos de animación para mejorar la presentación final.
9. Consejos para una combinación exitosa de presentaciones
- Asegúrate de que tus estudiantes nombren claramente sus presentaciones para facilitar la identificación y combinación.
- Antes de combinar las presentaciones, revisa y asegúrate de que no haya información duplicada en las diapositivas seleccionadas.
- Si deseas mantener un diseño coherente en la presentación final, es recomendable que tus estudiantes utilicen una plantilla o guía de diseño común.
10. Conclusión
Combinar presentaciones individuales de estudiantes en una sola presentación en Google Slides es rápido y sencillo. Con los pasos mencionados anteriormente, puedes organizar y presentar el trabajo de tus estudiantes de manera eficiente. ¡Utiliza esta función para ahorrar tiempo y crear presentaciones impactantes mediante la colaboración!
Recursos:
 WHY YOU SHOULD CHOOSE Proseoai
WHY YOU SHOULD CHOOSE Proseoai