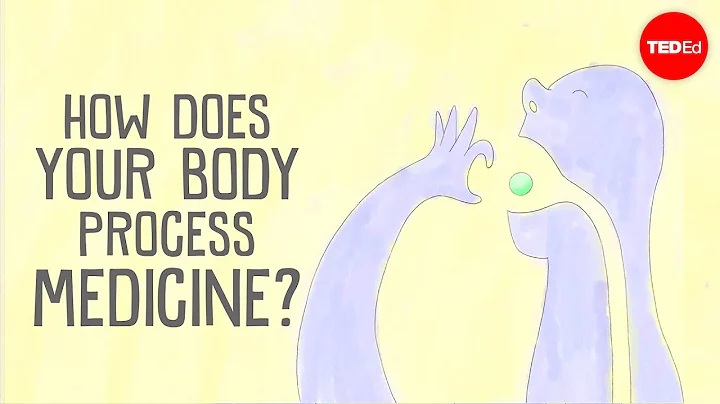Cómo insertar una presentación de PowerPoint en Canvas
Índice de contenido:
- Introducción
- Formas de insertar una presentación de PowerPoint en Canvas
- Compartir un enlace a la presentación
- Adjuntar el archivo de PowerPoint a una página
- Cómo obtener el código de inserción en PowerPoint Online
- Inserción de la presentación en una página de Canvas mediante el editor HTML
- Inserción de la presentación en una página de Canvas mediante la pestaña de inserción
- Ventajas de insertar la presentación en una página de contenido
- Otras opciones de inserción en Canvas
- Conclusiones
Cómo insertar una presentación de PowerPoint en Canvas
¡Hola a todos! Hoy vamos a aprender cómo insertar una presentación de PowerPoint en Canvas. Ya sea en una página de Canvas, un anuncio, una prueba o una tarea, el principio es el mismo. Existen diferentes formas de insertar una presentación de PowerPoint en Canvas. Por ejemplo, puedes subir el archivo a través del menú "Files", compartir un enlace o incluso adjuntar el archivo en una página, anuncio o correo electrónico. En este artículo, exploraremos específicamente cómo incrustar una presentación de diapositivas en una página de Canvas.
👉 Paso 1: Abrir PowerPoint en tu cuenta de OneDrive
El primer paso es abrir PowerPoint en tu cuenta de OneDrive. Ten en cuenta que solo tendrás acceso al código de inserción específicamente en OneDrive; no funcionará en la aplicación de escritorio. En la versión de escritorio, puedes compartir y especificar personas dentro de tu organización o personas específicas a las que les das acceso. Pero eso no es lo que buscamos. Queremos obtener el código de inserción.
👉 Paso 2: Obtener el código de inserción
Para obtener el código de inserción, ve a "File" y haz clic en "Share". Aquí tendrás la opción de incrustar la presentación en tu página web, en este caso, Canvas. Selecciona las dimensiones deseadas, como el ancho y el alto de la presentación. Recuerda que un ancho de 962 puede ser demasiado grande, así que elige el tamaño que mejor se adapte a tus necesidades. Copia el código de inserción.
👉 Paso 3: Insertar la presentación en una página de Canvas
Ahora, ve a la página de Canvas donde deseas insertar la presentación. No debes pegar directamente el código en la página de Canvas, ya que solo mostrará el código en lugar de la presentación. Hay dos formas de insertar el código en tu página.
La primera forma es utilizar el editor HTML. Desde el editor HTML, puedes pegar el código y guardar los cambios. Esto mostrará la presentación en tu página.
La segunda forma es utilizar la pestaña de inserción. Si ya tienes mucho contenido en tu pantalla, puedes hacer clic en el enlace "Subir y grabar medios" y seleccionar la pestaña de inserción. Aquí puedes pegar el código de inserción. La ventaja de esta opción es que puedes agregar más contenido, como texto e imágenes, antes y después de la presentación. Esto permite que la diapositiva forme parte del contenido del curso.
👉 Paso 4: Ver la presentación en Canvas
¡Guarda los cambios y ve cómo se ve tu presentación en Canvas! Podrás navegar por las diapositivas y ver el contenido de la presentación. Ten en cuenta que es posible que se pierdan algunas animaciones o transiciones, pero el contenido general de las diapositivas estará presente.
En resumen, insertar una presentación de PowerPoint en Canvas te permite integrarla en tu página de contenido para enriquecer el material del curso. Ya sea mediante el editor HTML o la pestaña de inserción, puedes mostrar las diapositivas y complementarlas con contenido adicional.
Pros:
- Integra las diapositivas de PowerPoint en Canvas.
- Permite una mejor experiencia de aprendizaje para los estudiantes.
- Posibilidad de complementar las diapositivas con texto, imágenes y videos.
Contras:
- Algunas animaciones y transiciones pueden perderse.
- Requiere acceso a PowerPoint y OneDrive.
Esperamos que este artículo te haya ayudado a comprender cómo insertar una presentación de PowerPoint en Canvas. ¡Ahora puedes mejorar la presentación de tus cursos y hacerlos más interactivos!
Recursos adicionales:
 WHY YOU SHOULD CHOOSE Proseoai
WHY YOU SHOULD CHOOSE Proseoai