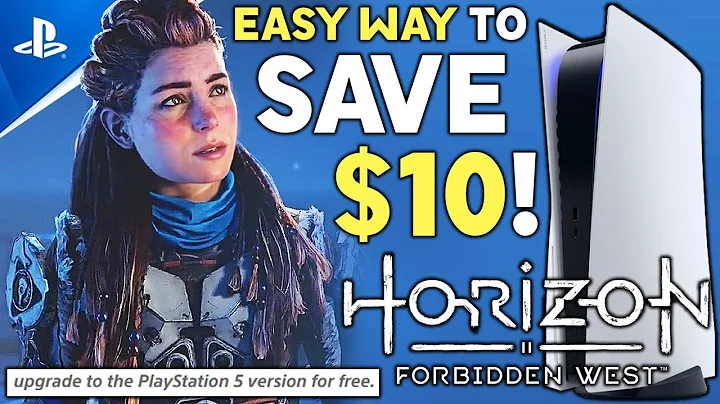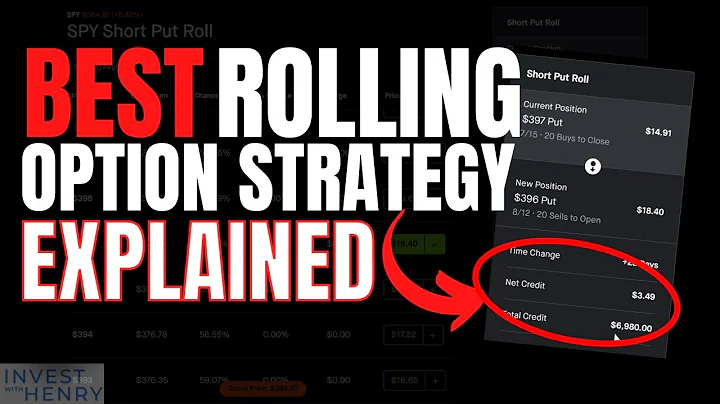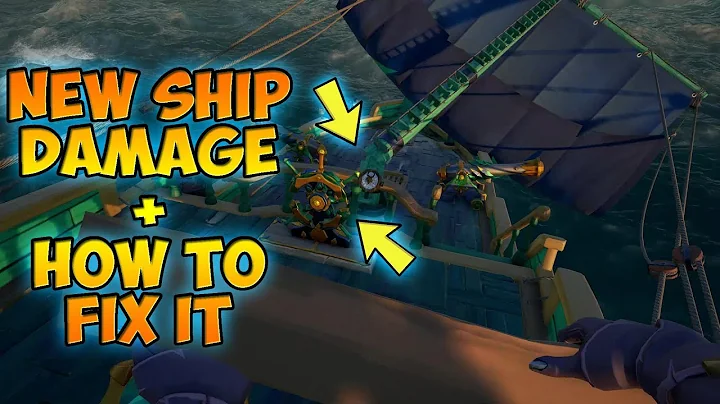Cómo instalar Wireshark en Ubuntu 20.04
Índice de contenido:
- Introducción a Wireshark
- Métodos de instalación de Wireshark en Ubuntu
- Actualizar referencias para instalar la última versión de Wireshark
- Uso básico de Wireshark para capturar tráfico
- Habilitar la captura de paquetes para usuarios no root
- Visualizando el tráfico de red en Wireshark
- Filtrado de tráfico en Wireshark
- Instalación de la última versión de Wireshark en Ubuntu
- Comprobación de la versión de Wireshark instalada
- Conclusiones y recursos adicionales
📣 Introducción a Wireshark
Wireshark es una poderosa herramienta de análisis de red que permite capturar y analizar el tráfico de paquetes en una red. Con Wireshark, puedes examinar el tráfico de red en tiempo real o analizar un archivo de captura previo. En este artículo, aprenderemos cómo instalar Wireshark en un sistema Ubuntu y cómo utilizarlo para analizar el tráfico de red.
📝 Métodos de instalación de Wireshark en Ubuntu
Existen dos métodos principales para instalar Wireshark en Ubuntu: el método tradicional sudo apt install y la instalación de la última versión a través de un repositorio adicional.
Para instalar Wireshark utilizando el método tradicional, debes abrir una terminal y ejecutar el siguiente comando:
sudo apt install wireshark
Este método instalará una versión estándar de Wireshark, pero no necesariamente la última versión disponible. Para actualizar a la última versión, deberemos realizar ciertos ajustes en las referencias de instalación.
🔄 Actualizar referencias para instalar la última versión de Wireshark
Para instalar la última versión de Wireshark en Ubuntu, deberemos actualizar nuestras referencias de instalación. Para ello, abrimos una terminal y ejecutamos el siguiente comando:
sudo apt update
Este comando descargará y actualizará las referencias de software de Ubuntu. Una vez completado, estaremos listos para instalar la última versión de Wireshark en nuestro sistema.
🛠️ Uso básico de Wireshark para capturar tráfico
Una vez instalado Wireshark, podemos utilizarlo para capturar y analizar el tráfico de paquetes en nuestra red. Para comenzar, abrimos Wireshark y seleccionamos la interfaz de red que deseamos supervisar. Una vez seleccionada, Wireshark comenzará a capturar todos los paquetes que pasen por esa interfaz.
Podemos utilizar los filtros de Wireshark para visualizar sólo el tráfico que nos interesa. Por ejemplo, si deseamos ver sólo el tráfico ICMP, podemos aplicar un filtro utilizando el siguiente comando en la barra de filtros:
icmp
Esto mostrará sólo los paquetes ICMP capturados en WIreshark. Además, podemos utilizar diferentes opciones de visualización y análisis para obtener más información sobre los paquetes capturados.
🚀 Habilitar la captura de paquetes para usuarios no root
En versiones antiguas de Wireshark, era necesario ejecutar el programa con privilegios de root para poder capturar paquetes de red. Sin embargo, en las versiones más recientes se ha introducido una funcionalidad que permite a los usuarios no privilegiados realizar la captura de paquetes sin necesidad de ejecutar Wireshark como root.
Para habilitar esta función, es necesario seguir una serie de pasos adicionales que aseguren el correcto funcionamiento de la captura de paquetes por parte de los usuarios no root. Estos pasos se muestran en una ventana emergente cuando intentamos ejecutar Wireshark como un usuario no root.
Es importante tener en cuenta que habilitar la captura de paquetes para usuarios no root puede representar un riesgo de seguridad, por lo que es recomendable dejar esta función deshabilitada a menos que sea estrictamente necesario.
👀 Visualizando el tráfico de red en Wireshark
Una vez que hemos capturado el tráfico de red en Wireshark, podemos utilizar diferentes herramientas de visualización para analizarlo en detalle. Por ejemplo, podemos ver las direcciones MAC de origen y destino, las direcciones IP, los puentes de red utilizados, entre otros.
Wireshark también nos permite realizar búsquedas y filtros avanzados para encontrar y visualizar paquetes específicos en una captura. Esto puede ser útil para analizar problemas de red, identificar comportamientos sospechosos o buscar patrones en el tráfico.
🔍 Filtrado de tráfico en Wireshark
El filtrado de tráfico en Wireshark nos permite visualizar sólo los paquetes que cumplen con determinadas condiciones. Podemos utilizar diferentes tipos de filtros, como filtros de direcciones IP, filtros de protocolos, filtros de puertos, entre otros.
Por ejemplo, si queremos filtrar sólo los paquetes DNS en una captura, podemos utilizar el siguiente filtro:
dns
Esto mostrará sólo los paquetes DNS capturados en Wireshark y nos ayudará a identificar cualquier problema o comportamiento anómalo relacionado con el tráfico DNS en nuestra red.
📥 Instalación de la última versión de Wireshark en Ubuntu
Si deseamos utilizar la última versión de Wireshark en nuestro sistema Ubuntu, deberemos agregar un repositorio adicional que contenga dicha versión. Para hacerlo, abrimos una terminal y ejecutamos el siguiente comando:
sudo add-apt-repository ppa:wireshark-dev/stable
Una vez agregado el repositorio, actualizamos nuestras fuentes de software con el comando:
sudo apt update
Finalmente, reinstalamos Wireshark para obtener la última versión:
sudo apt install wireshark
Con esto, tendremos instalada la última versión de Wireshark en nuestro sistema Ubuntu.
📋 Comprobación de la versión de Wireshark instalada
Para confirmar que tenemos instalada la última versión de Wireshark en nuestro sistema, podemos utilizar el siguiente comando en una terminal:
apt show wireshark
Esto nos mostrará la versión exacta de Wireshark instalada. Si coincide con la última versión disponible en el sitio web oficial de Wireshark, habremos completado con éxito la actualización.
🎯 Conclusiones y recursos adicionales
En este artículo, aprendimos cómo instalar Wireshark en Ubuntu utilizando diferentes métodos, cómo utilizar Wireshark para capturar y analizar tráfico de red, cómo habilitar la captura de paquetes para usuarios no root, y cómo filtrar y visualizar específicamente el tráfico que nos interesa.
Wireshark es una herramienta muy versátil y poderosa que nos permite analizar y solucionar problemas en redes de todo tipo. Conocer su instalación básica y los conceptos fundamentales del análisis de paquetes nos brinda una ventaja en el diagnóstico de problemas de red y la optimización del rendimiento.
Si deseas obtener más información sobre Wireshark y sus capacidades avanzadas, te recomendamos explorar la documentación oficial y otros recursos disponibles en línea.
Pros
- La instalación y configuración de Wireshark en Ubuntu es relativamente sencilla.
- Wireshark proporciona una interfaz intuitiva y herramientas de análisis poderosas para inspeccionar el tráfico de red.
- La capacidad de filtrar y buscar paquetes específicos facilita la identificación y resolución de problemas en la red.
Contras
- La captura de paquetes para usuarios no root puede suponer un riesgo de seguridad.
- La actualización a la última versión de Wireshark requiere la adición de un repositorio adicional.
FAQ
¿Es necesario ser usuario root para utilizar Wireshark?
Anteriormente, era necesario ejecutar Wireshark con privilegios de root para capturar paquetes de red. Sin embargo, en las versiones más recientes, los usuarios no privilegiados también pueden capturar paquetes. De todas formas, se recomienda mantener esta función desactivada debido a posibles riesgos de seguridad.
¿Cómo puedo filtrar el tráfico de red en Wireshark?
Wireshark ofrece diversas opciones para filtrar el tráfico de red. Puedes utilizar filtros basados en direcciones IP, protocolos, puertos u otras características. Por ejemplo, si deseas filtrar solo el tráfico DNS, puedes aplicar el filtro "dns" en la barra de filtros de Wireshark.
¿Cómo puedo actualizar a la última versión de Wireshark en Ubuntu?
Para instalar la última versión de Wireshark en Ubuntu, debes agregar un repositorio adicional que contenga las versiones más recientes. Una vez agregado el repositorio, simplemente actualiza las fuentes de software y reinstala Wireshark utilizando el comando "sudo apt install wireshark".
¿Existen recursos adicionales para aprender más acerca de Wireshark?
Sí, hay muchos recursos disponibles para aprender más sobre Wireshark. Puedes consultar la documentación oficial de Wireshark, participar en foros de discusión en línea o explorar tutoriales y videos educativos en sitios web especializados. Además, hay libros y cursos gratuitos y de pago disponibles que pueden ayudarte a aprender Wireshark en profundidad.
Recursos:
 WHY YOU SHOULD CHOOSE Proseoai
WHY YOU SHOULD CHOOSE Proseoai