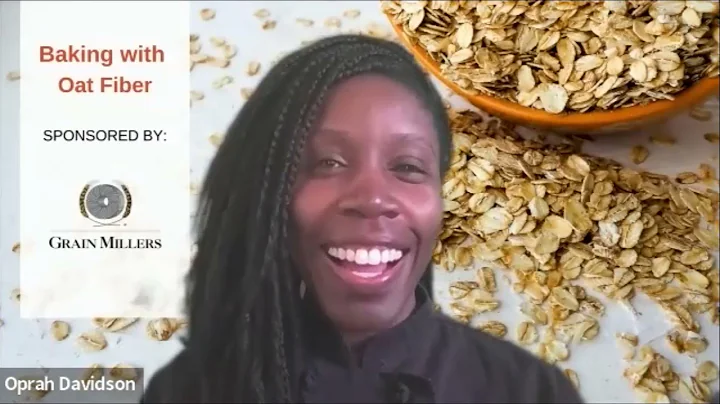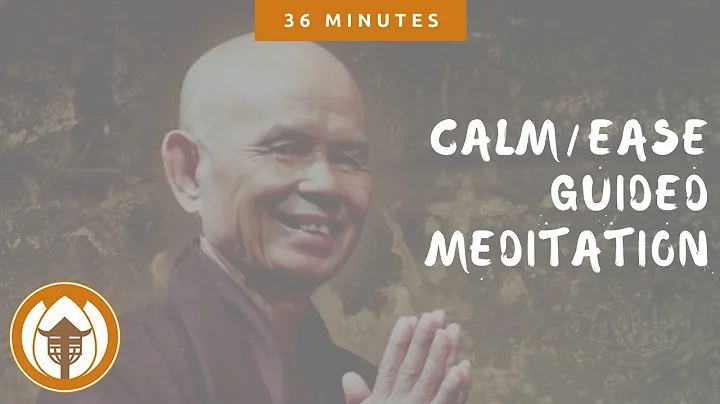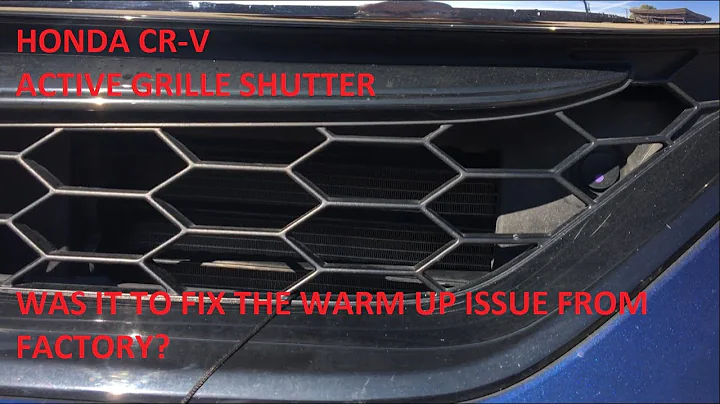Cómo obtener videos transparentes de alta calidad con Krita
Título: Cómo crear un video transparente perfecto usando Krita
Tabla de contenidos
- Introducción
- Problemas con la transparencia en Krita
- Cómo solucionar el problema de la pixelación en el fondo
- Exportar el proyecto como archivos PNG
- Importar los archivos PNG en Davinci Resolve
- Configurar la duración y velocidad de los clips
- Exportar los clips individuales en formato GoPro Cineform
- Importar los clips en el editor de video
- Consejos para mejorar la calidad del video transparente en Krita
- Conclusiones
🎥 Cómo crear un video transparente perfecto usando Krita
¡Hola chicos! Mi nombre es Alden y en el vídeo de hoy les voy a enseñar cómo hacer el video transparente perfecto utilizando Krita. Krita en sí mismo es bastante limitado cuando se trata de transparencia en los videos, a menos que utilices un formato GIF. En este video, les hablaré sobre cómo mejorar la calidad de los videos transparentes y cómo hacer que el video en sí sea transparente para poder arrastrarlo y soltarlo en cualquier editor de video. Además, quiero aclarar que mi apariencia en el video puede ser diferente, ya que fue grabado en otro momento. ¡Espero que lo disfruten!
Problemas con la transparencia en Krita
Durante la creación de este video, me encontré con un problema relacionado con la pixelación y otros errores visuales al intentar utilizar la técnica de "chroma key" en Krita. Esto sucede especialmente cuando intentas editar algo después de haberlo exportado como un archivo MP4 desde Krita. A veces, Krita no muestra cierta pixelación que está presente en el programa de edición. Permítanme mostrarles exactamente a qué me refiero.
Cómo solucionar el problema de la pixelación en el fondo
Para evitar los problemas de pixelación y lograr una mayor calidad en los videos transparentes, debes exportar tu proyecto en Krita como archivos PNG en lugar de utilizar el formato MP4. Aunque es recomendable tener el archivo MP4 para tener una idea de la duración y el timing deseado, el truco está en exportar el proyecto también como archivos PNG. Una vez exportados los archivos PNG, puedes importarlos en Davinci Resolve (un software gratuito de edición de video) arrastrándolos y soltándolos en la línea de tiempo.
Exportar el proyecto como archivos PNG
Al exportar el proyecto en Krita, selecciona la opción para exportar como archivos PNG en lugar de MP4. Esto te dará una serie de archivos PNG que representan cada fotograma. Asegúrate de seleccionar todos los archivos PNG que desees y luego arrástralos a Davinci Resolve (o cualquier otro software de edición de video que prefieras).
Importar los archivos PNG en Davinci Resolve
En Davinci Resolve, al importar los archivos PNG, se creará automáticamente un clip fusionado que representa el video transparente. Asegúrate de ajustar la duración y velocidad del clip fusionado para que coincida con la duración deseada. Además, verifica que el fondo de los archivos PNG sea transparente. Davinci Resolve te mostrará un patrón de cuadros en lugar de un fondo sólido.
Configurar la duración y velocidad de los clips
Para asegurarte de que los clips individuales en Davinci Resolve tengan la misma duración que en Krita, puedes ajustar la velocidad y duración del clip. Haz clic con el botón derecho en el clip y selecciona la opción "Velocidad y duración" para realizar los ajustes necesarios. También es importante seleccionar la opción "Estirar para ajustar" para evitar la elongación o acortamiento de los clips.
Exportar los clips individuales en formato GoPro Cineform
Una vez que hayas ajustado la duración y velocidad de los clips individuales, puedes exportarlos en formato GoPro Cineform para mantener la transparencia. Asegúrate de seleccionar la opción RGB16 en la configuración de exportación y activar la opción "Exportar alfa directo" para preservar la transparencia. Una vez que hayas configurado las opciones adecuadas, añade los clips a la cola de renderizado y comienza el proceso de exportación.
Importar los clips en el editor de video
Finalmente, importa los clips exportados en tu editor de video preferido. Te recomiendo utilizar Davinci Resolve, ya que es gratuito y ofrece muchas opciones avanzadas de edición. Al arrastrar los clips a la línea de tiempo, verás que tienen fondo transparente y podrás superponerlos sobre otros elementos visuales sin necesidad de utilizar la técnica de "chroma key".
Consejos para mejorar la calidad del video transparente en Krita
Para obtener un mejor resultado al exportar los archivos PNG desde Krita, te recomiendo revisar cada archivo individualmente y corregir cualquier problema de borde o derrame de color. A veces, Krita no muestra estos errores en el programa, por lo que es importante revisar los archivos PNG uno por uno para asegurarte de obtener un resultado final limpio y de alta calidad.
Conclusiones
En resumen, la transparencia en los videos puede resultar complicada al principio, especialmente en el programa Krita. Sin embargo, siguiendo los pasos que hemos mencionado, podrás crear videos transparentes perfectos y de alta calidad utilizando Krita y Davinci Resolve. Recuerda exportar tu proyecto en Krita como archivos PNG, importarlos en Davinci Resolve, ajustar la duración y velocidad de los clips y, finalmente, exportarlos en formato GoPro Cineform para mantener la transparencia. Espero que estos consejos te sean útiles y te permitan crear videos transparentes increíbles. ¡Diviértete editando!
 WHY YOU SHOULD CHOOSE Proseoai
WHY YOU SHOULD CHOOSE Proseoai