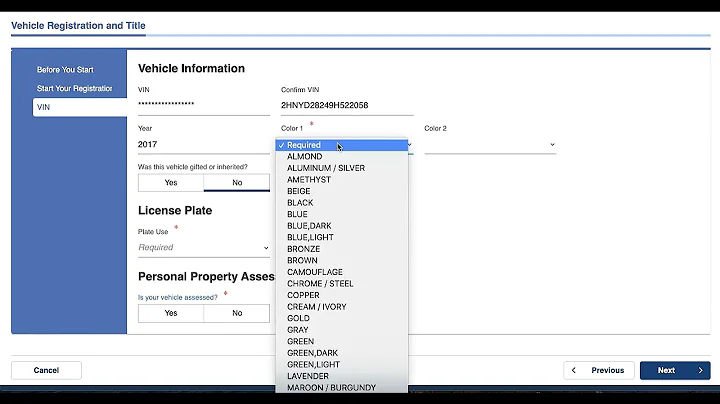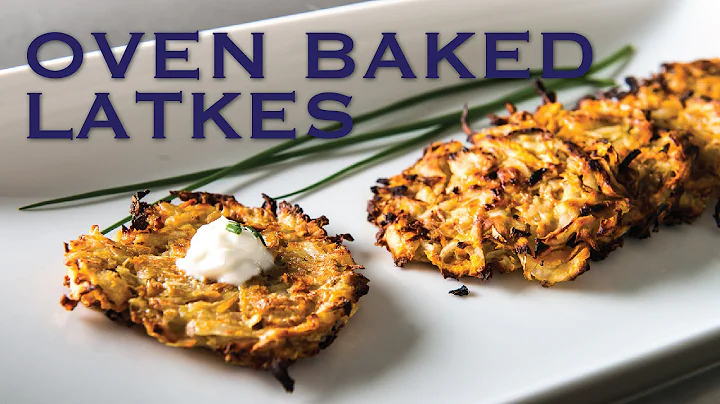Cómo resetear la contraseña olvidada en Raspberry Pi
Índice de contenidos:
- Introducción
- Proceso de reseteo de contraseña en Raspberry Pi
- Paso 1: Apagar el Raspberry Pi
- Paso 2: Acceder a la tarjeta SD en una computadora
- Paso 3: Editar el archivo cmdline.txt
- Paso 4: Volver a insertar la tarjeta SD en el Raspberry Pi
- Paso 5: Montar el sistema y cambiar la contraseña
- Paso 6: Guardar y apagar el Raspberry Pi
- Paso 7: Restaurar el archivo cmdline.txt
- Conclusiones
📝 Artículo: Cómo cambiar la contraseña en Raspberry Pi si la has olvidado
Si alguna vez has olvidado la contraseña de tu Raspberry Pi, no te preocupes, en este artículo te enseñaré paso a paso cómo resetearla y cambiarla. La Raspberry Pi es una mini computadora muy versátil y popular, utilizada en muchos proyectos electrónicos. Sin embargo, es común olvidar la contraseña, especialmente si no la usas con frecuencia. Afortunadamente, hay un proceso sencillo para recuperar el acceso al sistema.
📝 Paso 1: Apagar el Raspberry Pi
El primer paso para resetear la contraseña es apagar el Raspberry Pi. Si te encuentras en la pantalla de inicio de sesión y no sabes la contraseña, puedes reiniciar forzadamente presionando las teclas "Control + Alt + Supr". Una vez que la pantalla se ponga en negro, puedes apagar el dispositivo.
📝 Paso 2: Acceder a la tarjeta SD en una computadora
Luego de apagar el Raspberry Pi, debes retirar la tarjeta SD del dispositivo y colocarla en una computadora. Si estás utilizando un Mac, simplemente inserta la tarjeta en la ranura correspondiente. En el caso de Windows, puedes acceder a la tarjeta a través del Explorador de archivos.
📝 Paso 3: Editar el archivo cmdline.txt
Una vez que hayas accedido a la tarjeta SD, debes encontrar el archivo llamado "cmdline.txt" o "cmdline.txt". Puedes editar este archivo haciendo clic derecho sobre él y seleccionando la opción "Duplicar". Luego, renombra la copia como "cmdline_ridge.txt". Esta copia nos permitirá revertir los cambios en caso de ser necesario.
A continuación, abre el archivo "cmdline.txt" y ve al final de la línea que contiene "root wait". Presiona la tecla de espacio y escribe "init=/bin/sh". Guarda los cambios y cierra el archivo.
📝 Paso 4: Volver a insertar la tarjeta SD en el Raspberry Pi
Una vez realizados los cambios en el archivo "cmdline.txt", retira la tarjeta SD de la computadora y vuelve a insertarla en el Raspberry Pi.
Al encender nuevamente el Raspberry Pi, es posible que la pantalla se vea congelada. Sin embargo, al presionar la tecla "Enter" se mostrará un nuevo prompt en la pantalla.
📝 Paso 5: Montar el sistema y cambiar la contraseña
En el prompt de comandos, debemos montar el sistema para poder realizar cambios. Para ello, escribe el comando "mount -o remount,rw /dev/mmcblk0p2 /" y presiona "Enter". Este comando remontará el sistema como lectura y escritura.
Ahora, escribe "passwd pi" y presiona "Enter" para cambiar la contraseña de usuario "pi". Se te solicitará ingresar la nueva contraseña y luego confirmarla.
📝 Paso 6: Guardar y apagar el Raspberry Pi
Una vez cambiada la contraseña, es importante guardar los cambios realizados. Escribe el comando "sync" y presiona "Enter". Esto guardará el estado del sistema antes de apagarlo.
Apaga nuevamente el Raspberry Pi, retira la tarjeta SD y vuelve a insertarla en la computadora.
📝 Paso 7: Restaurar el archivo cmdline.txt
Si previamente hiciste una copia de seguridad del archivo "cmdline.txt" como "cmdline_ridge.txt", simplemente renómbralo nuevamente como "cmdline.txt" y elimina el archivo "cmdline_ridge.txt".
Si no tienes una copia de seguridad, abre el archivo "cmdline.txt" y elimina la parte que añadiste antes ("init=/bin/sh"). Guarda los cambios y cierra el archivo.
Finalmente, expulsa la tarjeta SD de manera segura y vuelve a colocarla en el Raspberry Pi.
¡Y listo! Ahora podrás iniciar sesión en tu Raspberry Pi con la nueva contraseña.
¡Recuerda que es importante garantizar la seguridad de tu Raspberry Pi utilizando contraseñas seguras y recordables!
Conclusiones
Cambiar la contraseña en Raspberry Pi puede ser un proceso sencillo si sigues los pasos adecuados. Recuerda siempre hacer una copia de seguridad de los archivos relevantes antes de realizar cambios y utiliza contraseñas seguras para proteger tu dispositivo.
Si tienes alguna pregunta o duda, déjala en los comentarios. ¡Nos encantaría ayudarte!
FAQ
❓ P: Olvidé mi contraseña de Raspberry Pi, ¿qué debo hacer?
R: No te preocupes, en este artículo te mostramos paso a paso cómo resetear y cambiar la contraseña de tu Raspberry Pi.
❓ P: ¿Necesito una computadora especial para realizar este proceso?
R: No, puedes usar una computadora con sistema operativo Mac, Windows o Linux para llevar a cabo el reseteo de la contraseña.
❓ P: ¿Qué debo hacer si no tengo una copia de seguridad del archivo cmdline.txt?
R: Si no tienes una copia de seguridad, no te preocupes. En el artículo te explicamos cómo revertir los cambios para restaurar el archivo original.
❓ P: ¿Es necesario tener conocimientos avanzados de programación para cambiar la contraseña en Raspberry Pi?
R: No, los pasos que te mostramos son sencillos y no requieren conocimientos avanzados. Sin embargo, siempre es recomendable tener precaución al realizar cambios en el sistema.
 WHY YOU SHOULD CHOOSE Proseoai
WHY YOU SHOULD CHOOSE Proseoai