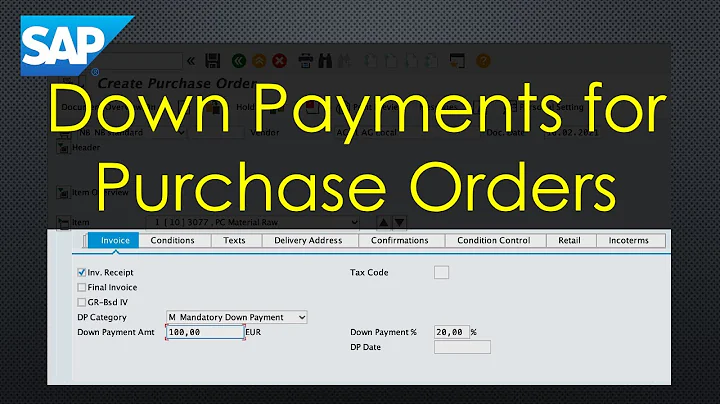Conecta tu Mac fácilmente con el software ConnectWise
Tabla de contenidos:
- 🖥️ Cómo acceder al software de conexión a pantalla
1.1. 🖱️ Navegar al sitio web
1.2. 📥 Descargar la aplicación
1.3. 🔒 Habilitar la apertura de aplicaciones descargadas
- 💻 Conectarse al servicio de atención al cliente
2.1. 👤 Obtener el código de conexión
2.2. 🔵 Abrir la aplicación descargada
2.3. 🔗 Establecer la conexión
🖥️ Cómo acceder al software de conexión a pantalla
Si eres miembro en una Mac y deseas conectarte a nuestro software de conexión a pantalla, estás en el lugar correcto. En este video tutorial, te mostraremos paso a paso cómo acceder a nuestro software y establecer la conexión. ¡Sigue leyendo para aprender más!
1.1. 🖱️ Navegar al sitio web
Lo primero que debes hacer es abrir tu navegador. Puedes usar Chrome, Firefox o Safari. En este caso, utilizaremos Safari. Ingresa "myfastpc.com" en la barra de URL y presiona Enter. Esto te llevará a nuestro sitio web.
1.2. 📥 Descargar la aplicación
Una vez que estés en nuestro sitio web, en la esquina superior derecha encontrarás un botón verde que dice "Conectar". Haz clic en ese botón y serás redirigido a una página donde se te pedirá un código. Este código lo obtendrás de nuestro agente de atención al cliente. Recuerda que este código es temporal y de un solo uso.
1.3. 🔒 Habilitar la apertura de aplicaciones descargadas
A continuación, haz clic en la flecha azul que apunta hacia la derecha y luego selecciona "Descargar la aplicación". La aplicación se descargará a tu carpeta de descargas. Haz clic en la aplicación "MyFastPC Client" para abrirla. Es posible que aparezca un mensaje de advertencia si tu sistema tiene habilitado el Gatekeeper. Si es así, simplemente ve a las Preferencias del Sistema, selecciona "Seguridad y privacidad" y habilita la opción de "Abrir de todos modos".
💻 Conectarse al servicio de atención al cliente
Ahora que has descargado la aplicación, estás listo para conectarte a nuestro servicio de atención al cliente. Sigue los siguientes pasos para establecer la conexión:
2.1. 👤 Obtener el código de conexión
Antes de poder conectarte, comunícate con nuestro equipo de ventas, servicio al cliente o técnico. Ellos te proporcionarán un código de cuatro letras que deberás ingresar en la aplicación. Este código es único y te permitirá acceder a nuestra asistencia técnica.
2.2. 🔵 Abrir la aplicación descargada
Una vez que tengas el código de conexión, asegúrate de que la aplicación esté abierta. Ingresa el código en el campo correspondiente y haz clic en "Conectar". La aplicación establecerá la conexión con nuestro equipo y pronto estarás en línea.
2.3. 🔗 Establecer la conexión
Una vez que la conexión se haya establecido correctamente, verás un mensaje que indica que la sesión se ha conectado exitosamente. Puedes cerrar la aplicación y nuestro personal estará listo para ayudarte.
¡Eso es todo! Ahora puedes disfrutar del soporte técnico de calidad que ofrecemos en MyFastPC. Si tienes algún problema o pregunta, no dudes en dejarnos un comentario y te ayudaremos de inmediato.
Aspectos destacados:
- Conectarse al software de conexión a pantalla en Mac
- Pasos sencillos para establecer la conexión
- Obtener el código de conexión del servicio de atención al cliente
Conexión fácil y rápida utilizando la aplicación MyFastPC Client
Preguntas frecuentes:
Q: ¿Qué navegadores son compatibles con el software de conexión a pantalla?
A: El software de conexión a pantalla es compatible con los navegadores Chrome, Firefox y Safari.
Q: ¿Puedo descargar la aplicación en otro dispositivo que no sea una Mac?
A: Sí, la aplicación está disponible para descargar en dispositivos Mac y Windows.
Q: ¿Cuánto tiempo es válido el código de conexión?
A: El código de conexión es temporal y de un solo uso. Se proporciona específicamente para cada sesión de asistencia técnica.
Q: ¿Qué debo hacer si mi sistema tiene habilitado el Gatekeeper y muestra una advertencia al abrir la aplicación descargada?
A: Si tienes habilitado el Gatekeeper, ve a las Preferencias del Sistema, selecciona "Seguridad y privacidad" y habilita la opción de "Abrir de todos modos".
 WHY YOU SHOULD CHOOSE Proseoai
WHY YOU SHOULD CHOOSE Proseoai