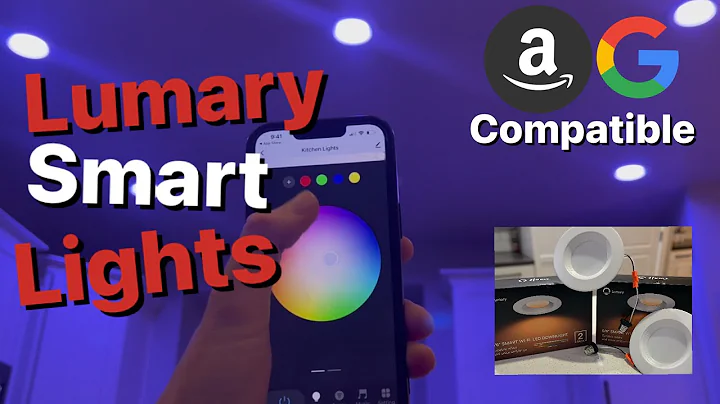Configuración de pantallas múltiples en Mac: ¡Optimiza tu espacio de trabajo!
Contenido
- Introducción 🌟
- Configuración de pantallas múltiples en Mac 🖥️
2.1. Ajuste de la ubicación virtual de las pantallas 🖱️
2.2. Personalización de la barra de menú 🍎
2.3. Reorganización de las pantallas virtualmente ⬅️➡️
2.4. Ajuste de la rotación y color de las pantallas 🔄🌈
- Ventajas y desventajas de utilizar pantallas múltiples 👍👎
- Conclusiones 📝
Configuración de pantallas múltiples en Mac
¡Hola a todos los usuarios de Mac! Si eres uno de aquellos que trabaja con más de una pantalla en tu Mac, ya sea porque tienes un MacBook con una pantalla adicional o porque tienes un MacPro o MacMini que soporta múltiples pantallas, entonces has llegado al lugar correcto. En este artículo, vamos a explorar cómo puedes ajustar la configuración de tus pantallas múltiples para que se adapten a tus necesidades específicas.
1. Ajuste de la ubicación virtual de las pantallas
Cuando trabajamos con pantallas múltiples, es importante que la ubicación virtual de las pantallas coincida con su ubicación física. De esta manera, el movimiento del cursor y de las ventanas de una pantalla a otra se realizará de manera fluida y natural. Para ajustar la ubicación virtual de tus pantallas, sigue estos sencillos pasos:
- Ve a "Preferencias del Sistema" en tu Mac.
- Haz clic en "Displays" para acceder a la configuración de las pantallas.
- Selecciona la pestaña "Arrangement".
- Aquí verás una representación gráfica de tus pantallas. Arrastra y suelta las pantallas virtuales para que coincidan con su disposición física.
- Asegúrate de alinear las pantallas de manera que refleje la distribución real en tu escritorio.
- Una vez que hayas ajustado la ubicación de las pantallas, haz clic en "Apply" para guardar los cambios.
¡Listo! Ahora tus pantallas múltiples están configuradas de manera que reflejen su ubicación física. El movimiento del cursor y de las ventanas será mucho más intuitivo y cómodo.
2. Personalización de la barra de menú
La barra de menú en la parte superior de la pantalla es una parte importante de la interfaz de tu Mac. Por defecto, muestra la pantalla predeterminada y el menú principal. Sin embargo, si prefieres tener la barra de menú en una pantalla diferente, puedes personalizar su ubicación siguiendo estos pasos:
- Haz clic en la barra de menú y mantén presionado el botón del ratón.
- Arrastra la barra de menú hasta la pantalla en la que deseas mostrarla.
- Suelta el botón del ratón para fijar la barra de menú en su nueva ubicación.
Ahora la barra de menú estará presente en la pantalla que desees. Esto es especialmente útil si tu pantalla principal difiere de la predeterminada y quieres tener el acceso rápido al menú principal en la pantalla que más utilizas.
3. Reorganización de las pantallas virtualmente
Si después de ajustar la ubicación virtual de tus pantallas aún no se ven como te gustaría, no te preocupes, ¡hay solución para eso! Puedes reorganizar las pantallas virtualmente con simples acciones de arrastrar y soltar. Sigue estos pasos para obtener la disposición deseada:
- Ve a "Preferencias del Sistema" en tu Mac.
- Haz clic en "Displays" para acceder a la configuración de las pantallas.
- Selecciona la pestaña "Arrangement".
- En la representación gráfica de tus pantallas, arrastra y suelta las pantallas para que estén en la posición que desees.
- Asegúrate de lineas las pantallas de acuerdo a la disposición física que deseas reflejar en tu escritorio.
- Una vez que hayas terminado, haz clic en "Apply" para guardar los cambios.
Ahora tus pantallas virtuales se verán exactamente como las necesitas. Puedes disfrutar de una configuración personalizada y que se adapte a tus preferencias individuales.
4. Ajuste de la rotación y color de las pantallas
Aparte de ajustar la posición de las pantallas, también es posible configurar la rotación y el color de cada una de ellas, especialmente si tienes pantallas de diferentes fabricantes. Aquí te mostramos cómo hacerlo:
- Ve a "Preferencias del Sistema" en tu Mac.
- Haz clic en "Displays" para acceder a la configuración de las pantallas.
- Selecciona la pestaña "Display".
- Asegúrate de tener seleccionada la pantalla que deseas ajustar en el panel de configuración.
- Explora las opciones disponibles para la rotación y el color de la pantalla.
- Ajusta la rotación según tus necesidades y preferencias.
- Si deseas ajustar el color, busca las opciones de calibración de color y realiza los cambios necesarios.
- Repite estos pasos para cada una de tus pantallas, si es necesario.
Ventajas y desventajas de utilizar pantallas múltiples
Las pantallas múltiples ofrecen una serie de ventajas y desventajas para los usuarios de Mac. Aquí hay algunas consideraciones que debes tener en cuenta:
Ventajas:
- Mayor espacio de trabajo: Con pantallas múltiples, puedes tener más espacio para organizar ventanas y aplicaciones, lo que aumenta tu productividad.
- Multitarea eficiente: Con distintas pantallas, es más fácil realizar tareas simultáneas y pasar rápidamente de una aplicación a otra.
- Mayor comodidad: La capacidad de ajustar la ubicación y configuración de las pantallas ofrece una experiencia de usuario más cómoda y personalizada.
Desventajas:
- Costo adicional: Si necesitas comprar pantallas adicionales, esto puede significar un gasto adicional.
- Requerimientos de hardware: No todos los Macs soportan múltiples pantallas, por lo que es importante verificar antes si tu dispositivo es compatible.
- Distracciones potenciales: Con múltiples pantallas, es posible distraerse fácilmente con diferentes ventanas y aplicaciones abiertas.
En conclusión, utilizar pantallas múltiples en tu Mac puede mejorar tu productividad y comodidad, siempre y cuando ajustes adecuadamente su configuración y tengas en cuenta sus ventajas y desventajas. ¡No dudes en experimentar y encontrar la disposición que funcione mejor para ti!
FAQs
Q: ¿Cuántas pantallas puedo utilizar en mi Mac?
A: Depende del modelo de tu Mac. Algunos dispositivos solo soportan una pantalla adicional, mientras que otros pueden manejar varias pantallas.
Q: ¿Puedo ajustar la rotación de mis pantallas?
A: Sí, puedes ajustar la rotación de cada pantalla en la configuración de visualización de tu Mac.
Q: ¿La barra de menú siempre aparece en la pantalla predeterminada?
A: Por defecto, sí. Sin embargo, puedes arrastrar la barra de menú a la pantalla que desees para personalizar su ubicación.
Q: ¿Qué pasa si mis pantallas no se ven como quiero en la representación gráfica?
A: Puedes reorganizar las pantallas virtualmente arrastrando y soltando sus representaciones en la configuración de visualización.
Q: ¿Todas las aplicaciones se abrirán en la pantalla principal?
A: No necesariamente. Algunas aplicaciones pueden recordar su posición y abrirse en la pantalla donde se cerraron anteriormente.
Q: ¿Puedo ajustar el color de cada pantalla de manera independiente?
A: Sí, puedes ajustar el color de cada pantalla en la configuración de visualización de tu Mac.
Recursos
 WHY YOU SHOULD CHOOSE Proseoai
WHY YOU SHOULD CHOOSE Proseoai