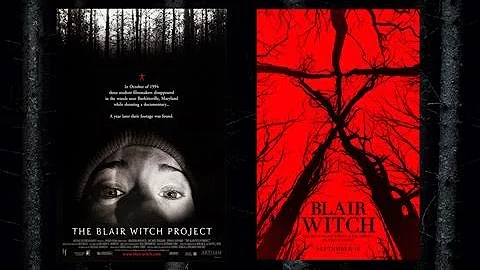Configuración y Optimización del Monitor Viewsonic: Guía Completa
Título Principal: Configuración y Optimización del Monitor: Guía Completa
Tabla de Contenidos
- Introducción 🌟
- Configuraciones Iniciales del Monitor
- HDR y Modo de Juego
- Volumen y Altavoces
- Ajustes de Pantalla
- Cambio de Temperatura de Color
- Espacio de Color y Rango de Color
- Ajuste de Gamma
- Saturación de Color
- Brillo e Imagen
- Respuesta de Retardo
- HDR 10
- Opciones de Conexión HDMI
- Opciones Adicionales
- Modos de Visualización
- Black Stabilization
- Modos de Visualización
- Opciones de Audio
- Configuración del Menú OSD
- Conclusiones Finales
- Preguntas Frecuentes (FAQ)
Configuración y Optimización del Monitor: Guía Completa 🖥️
¡Bienvenidos a esta guía completa de configuración y optimización de tu monitor! En este artículo, te mostraré paso a paso cómo aprovechar al máximo las distintas configuraciones y opciones disponibles en tu monitor Viewsonic. Si bien algunas de estas configuraciones pueden resultarte familiares si has visto mis otros videos, es importante repasarlas para asegurarnos de obtener el mejor rendimiento y calidad visual en nuestras experiencias de juego.
1. Introducción 🌟
Antes de sumergirnos en los ajustes específicos, es importante comprender la importancia de configurar correctamente tu monitor para obtener la mejor experiencia. Un monitor bien calibrado no solo mejora la calidad visual de los juegos y películas, sino que también reduce la fatiga ocular y proporciona una representación precisa de los colores. En esta guía, te mostraré cómo optimizar las diferentes configuraciones de tu monitor Viewsonic, desde el HDR hasta los diferentes modos de visualización y ajustes de imagen.
2. Configuraciones Iniciales del Monitor
El primer paso en la configuración de tu monitor Viewsonic es habilitar el HDR (High Dynamic Range) si tu monitor es compatible con esta tecnología. El HDR permite una mayor diferencia entre los colores más oscuros y más claros, lo que resulta en una imagen más vibrante y realista. Además, asegúrate de ajustar el volumen de los altavoces incorporados en el monitor según tus preferencias personales.
3. Ajustes de Pantalla
Una vez realizadas las configuraciones iniciales, es hora de ajustar la pantalla para obtener la mejor calidad de imagen posible. Comenzaremos modificando la temperatura de color, que determina el tono general de la imagen. Recomiendo utilizar el modo sRGB si tienes habilitado el HDR, ya que ofrece la mejor representación de colores para este tipo de contenido. Si no estás utilizando HDR, puedes dejar la configuración en "Auto" para que el monitor elija automáticamente la temperatura de color adecuada.
A continuación, es importante asegurarse de que el espacio de color esté configurado correctamente. Para la mayoría de las situaciones, "Auto" es la mejor opción, ya que el monitor seleccionará automáticamente el espacio de color adecuado. Sin embargo, si deseas mayor control sobre los colores, puedes seleccionar el espacio de color "RGB" y realizar ajustes adicionales según tus preferencias.
El rango de color también es un aspecto importante a considerar. Siempre recomiendo seleccionar el rango de color completo ("Full Range"), ya que proporciona una mayor profundidad de color y una representación más precisa en comparación con la opción de rango limitado ("Limited Range").
El ajuste de gamma determina la relación entre los tonos oscuros y los tonos claros en la imagen. Recomiendo utilizar un valor de gamma de 2.6 si estás utilizando HDR, ya que proporciona un equilibrio adecuado entre los detalles en las sombras y los aspectos más brillantes de la imagen. En el caso de contenido en formato estándar (SDR), un valor de gamma de 2.4 puede ser una opción adecuada.
Además, puedes ajustar la saturación de color según tus preferencias personales. Para obtener una apariencia natural y vibrante, recomiendo un valor de saturación de alrededor del 75%.
El brillo de la imagen se puede ajustar según tu entorno y preferencias personales. Asegúrate de encontrar un nivel de brillo que proporcione una imagen clara y nítida sin causar fatiga ocular. Si estás experimentando artefactos visuales o tearing, puedes ajustar la respuesta de retardo para mejorar la estabilidad de la imagen.
Si tu monitor Viewsonic es compatible con HDR 10, te recomiendo dejar esta opción en "Auto" para que el monitor utilice automáticamente el modo HDR cuando corresponda. Si deseas desactivar el HDR, simplemente selecciona la opción "Off" en esta configuración.
4. Opciones Adicionales
Además de las configuraciones básicas, tu monitor Viewsonic ofrece una variedad de opciones adicionales para personalizar tu experiencia visual. Una de ellas es el "Black Stabilization", que compensa las áreas oscuras de los juegos para mejorar la visibilidad en las zonas sombreadas. Te recomiendo experimentar con diferentes niveles de ajuste para encontrar el equilibrio perfecto entre visibilidad y naturalidad de la imagen.
Los modos de visualización son otra característica interesante que ofrece tu monitor Viewsonic. Puedes seleccionar entre diferentes modos preestablecidos, como "Estándar" y "Película", que ajustarán automáticamente las configuraciones para proporcionar una experiencia visual óptima según el tipo de contenido que estés viendo.
Además, puedes ajustar las configuraciones de audio según tus preferencias personales. El monitor Viewsonic cuenta con altavoces incorporados de calidad decente, por lo que puedes ajustar el volumen según tus necesidades.
Por último, puedes explorar el menú de configuración OSD para personalizar aspectos como el idioma, la información del monitor y las opciones de energía. Estas configuraciones no afectarán directamente la calidad visual, pero te permitirán adaptar el monitor a tus preferencias y necesidades individuales.
5. Conclusiones Finales
En resumen, la configuración y optimización de tu monitor Viewsonic es fundamental para garantizar una experiencia visual óptima y una representación precisa de los colores. Desde habilitar el HDR hasta ajustar los diferentes parámetros de imagen, cada configuración desempeña un papel importante en la calidad visual final. Experimenta con las opciones disponibles y encuentra la configuración que mejor se adapte a tus preferencias y necesidades individuales.
Espero que esta guía completa te haya sido útil y te haya proporcionado la información necesaria para sacar el máximo provecho de tu monitor Viewsonic. ¡Disfruta de una experiencia visual asombrosa y sumérgete en tus juegos y películas favoritas como nunca antes!
6. Preguntas Frecuentes (FAQ)
1. ¿Debo habilitar el HDR en mi monitor?
Si tu monitor y tu contenido son compatibles con el HDR, te recomiendo habilitarlo para obtener una mayor calidad de imagen y colores más vibrantes.
2. ¿Cuál es la configuración recomendada de gamma para juegos en HDR?
Un valor de gamma de 2.6 suele ser ideal para juegos con HDR, ya que proporciona un buen equilibrio entre detalles en las sombras y aspectos más brillantes de la imagen.
3. ¿Puedo utilizar el modo sRGB sin habilitar el HDR?
No, el modo sRGB está diseñado específicamente para su uso con contenido HDR. Si no tienes habilitado el HDR, te recomiendo dejar la configuración en "Auto".
4. ¿Qué es el "Black Stabilization" y cómo debo ajustarlo?
El "Black Stabilization" es una configuración que mejora la visibilidad en áreas oscuras de los juegos. Te recomiendo ajustarlo según tus preferencias personales hasta encontrar el nivel que proporcione la mejor visibilidad sin sacrificar la calidad de la imagen.
5. ¿Cuáles son los modos de visualización recomendados para diferentes tipos de contenido?
El modo "Estándar" es adecuado para la mayoría de los casos, pero puedes experimentar con otros modos, como "Película", para obtener una experiencia visual óptima según tus preferencias personales.
Recursos:
 WHY YOU SHOULD CHOOSE Proseoai
WHY YOU SHOULD CHOOSE Proseoai