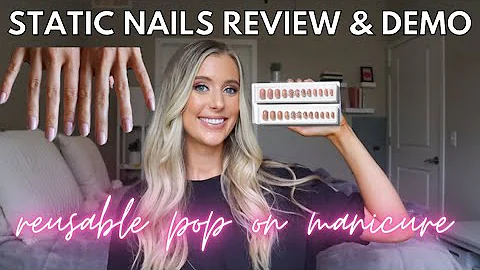Elimina Windows fácilmente en Linux Pop OS - Guía paso a paso
Contenidos
- Introducción a Linux Pop OS Edition
- Pasos para eliminar Windows de una configuración de arranque dual
- Requisitos previos
- Paso 1: Inserta el medio de instalación de Pop OS
- Paso 2: Arrancar desde el medio de instalación
- Paso 3: Abrir la terminal y ejecutar comandos
- Paso 4: Eliminar las particiones de Windows
- Paso 5: Ajustar las particiones de Pop OS
- Paso 6: Realizar los cambios y reiniciar el sistema
- Paso 7: Eliminar la entrada del gestor de arranque de Windows
- Configuración adicional: Deshabilitar el menú de inicio
🖥 Introducción a Linux Pop OS Edition
Linux Pop OS Edition es una distribución de Linux basada en Ubuntu y desarrollada por System76. Con una interfaz de usuario sencilla y un enfoque en la productividad, Pop OS se ha vuelto cada vez más popular entre los usuarios de PC que buscan una alternativa a Windows. Si has instalado Pop OS en un sistema de arranque dual con Windows y ahora deseas eliminar Windows para tener solo Pop OS en tu equipo, estás en el lugar correcto. En esta guía, te mostraré paso a paso cómo eliminar Windows de tu configuración de inicio dual con Pop OS.
📋 Pasos para eliminar Windows de una configuración de arranque dual
Requisitos previos
Antes de comenzar, asegúrate de tener los siguientes elementos:
- Medio de instalación de Pop OS
- Acceso a la terminal de tu sistema
Paso 1: Inserta el medio de instalación de Pop OS
Para comenzar, debes insertar el medio de instalación de Pop OS en tu equipo. Puede ser un USB o un DVD de instalación.
Paso 2: Arrancar desde el medio de instalación
Una vez que hayas insertado el medio de instalación, reinicia tu sistema y accede al menú de arranque. Desde allí, selecciona la opción para arrancar desde el medio de instalación de Pop OS.
Paso 3: Abrir la terminal y ejecutar comandos
Una vez que hayas arrancado desde el medio de instalación, debes abrir la terminal. Busca la aplicación de terminal en el menú de Pop OS y ábrela. En la terminal, ejecuta el siguiente comando para instalar las herramientas necesarias: sudo apt install M tools
Paso 4: Eliminar las particiones de Windows
Ahora que tienes las herramientas instaladas, vamos a eliminar las particiones de Windows. Abre la aplicación GParted desde el menú o ejecuta el comando gparted en la terminal. Dentro de GParted, busca las particiones asociadas a Windows, como la partición del sistema EFI de Windows, la partición reservada de Microsoft y las particiones del sistema operativo y de datos de Windows. Elimina todas estas particiones.
Paso 5: Ajustar las particiones de Pop OS
Una vez que hayas eliminado las particiones de Windows, debes ajustar las particiones de Pop OS para ocupar todo el espacio disponible. Haz clic en la partición del sistema EFI de Pop OS y ajústala para que ocupe el inicio del espacio no asignado. Luego, haz lo mismo con la partición de datos de Pop OS para que ocupe todo el espacio no asignado restante.
Paso 6: Realizar los cambios y reiniciar el sistema
Una vez que hayas realizado todos los ajustes necesarios, aplica los cambios haciendo clic en el botón de aplicar en GParted. Esto llevará algún tiempo dependiendo del tamaño de las particiones y la velocidad de tu sistema. Después de que los cambios se hayan aplicado correctamente, puedes cerrar GParted y reiniciar tu sistema.
Paso 7: Eliminar la entrada del gestor de arranque de Windows
Al reiniciar, es posible que todavía veas la entrada del gestor de arranque de Windows en el menú de inicio. Para eliminar esta entrada, debes abrir la aplicación "Disks" desde el menú de Pop OS. Luego, selecciona tu disco interno y monta la partición del sistema EFI de Pop OS. Dentro de la partición montada, busca la carpeta "Microsoft" y elimínala. Esto eliminará la entrada del gestor de arranque de Windows.
Configuración adicional: Deshabilitar el menú de inicio
Si quieres evitar que el menú de inicio aparezca cada vez que inicies tu sistema, simplemente presiona la tecla Shift y luego presiona repetidamente la tecla "T" hasta que aparezca el mensaje "menu disabled". Con esto, el menú de inicio no se mostrará en los arranques subsiguientes.
¡Y eso es todo! Has eliminado con éxito Windows de tu configuración de arranque dual con Pop OS. Ahora podrás disfrutar de la experiencia de Pop OS de forma exclusiva en tu equipo.
 WHY YOU SHOULD CHOOSE Proseoai
WHY YOU SHOULD CHOOSE Proseoai