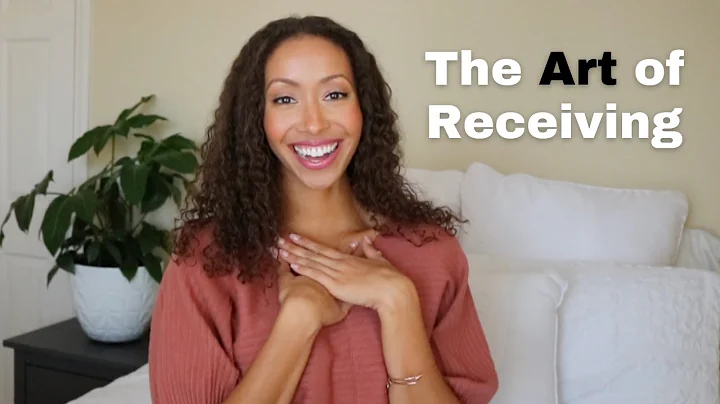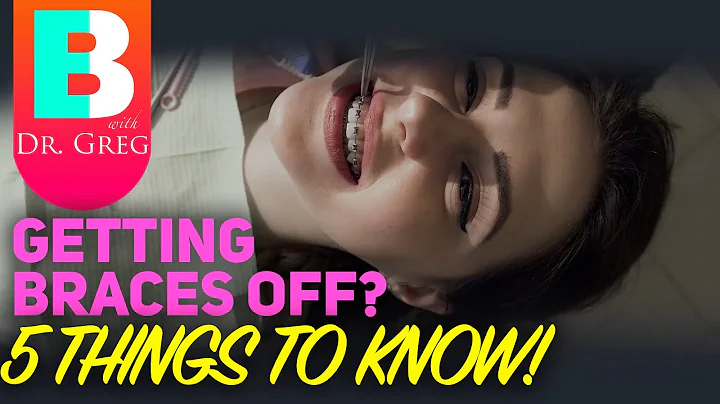Entrega tus asignaciones y verifica tus calificaciones en Canvas
Contenidos
- Introducción a Canvas
- Navegación en el panel de control
- 2.1. Acceder al curso
- 2.2. Página de inicio y módulos
- 2.3. Asignaciones
- 2.4. Calendario
- Entrega de una asignación
- 3.1. Acceder a una asignación
- 3.2. Pasos para la entrega
- 3.3. Comentarios y reenvío
- Visualización de las calificaciones
- 4.1. Acceder a las calificaciones
- 4.2. Configuración de la vista
- 4.3. Impresión de las calificaciones
- 4.4. Detalles de las calificaciones
📝 Introducción a Canvas y navegación en el panel de control
En este artículo, vamos a explorar las funcionalidades principales de Canvas, una plataforma de gestión del aprendizaje utilizada por muchos institutos y universidades. Aprenderemos a navegar por el panel de control y a acceder a nuestros cursos y asignaciones. También veremos cómo utilizar el calendario para realizar un seguimiento de nuestras actividades académicas.
🚀 Acceder al curso
Para comenzar, es necesario acceder al panel de control de Canvas. Una vez que hayas ingresado a tu cuenta, verás una lista de tus cursos. Haz clic en el curso que deseas explorar.
🏠 Página de inicio y módulos
Al ingresar al curso, llegarás a la página de inicio. Por lo general, esta página muestra los módulos del curso, que contienen los materiales de estudio y las tareas asignadas. Puedes navegar por los módulos y acceder a los contenidos haciendo clic en los enlaces proporcionados.
📚 Asignaciones
En la sección de asignaciones, encontrarás una lista de las tareas y proyectos que debes completar. Cada asignación tiene un título y una breve descripción de lo que se espera de ti. Para ver los detalles completos de la asignación, haz clic en el título correspondiente.
🗓️ Calendario
El calendario es una herramienta útil para realizar un seguimiento de tus fechas límite y eventos importantes. Puedes acceder al calendario haciendo clic en la opción correspondiente en la barra de navegación. Aquí encontrarás una visión general de tus próximas asignaciones y eventos. Si deseas ver más detalles sobre una tarea en particular, puedes hacer clic en el título para acceder directamente a la asignación.
📝 Entrega de una asignación
Ahora que hemos explorado la navegación en Canvas, es hora de aprender cómo entregar una asignación. Utilizaremos como ejemplo la entrega de un enlace a un documento de Google Docs.
🔍 Acceder a una asignación
En primer lugar, dirígete a la sección de asignaciones de tu curso. Aquí encontrarás la lista de tareas pendientes. Haz clic en la asignación a la que deseas enviar tu trabajo.
✅ Pasos para la entrega
Una vez que estés en la página de la asignación, verás el título de la tarea y las instrucciones correspondientes. Para entregar el trabajo requerido, sigue estos pasos:
- Abre tu documento de Google Docs y copia el enlace compartible.
- Vuelve a la página de la asignación en Canvas y pega el enlace en el campo designado.
- Si lo deseas, puedes agregar comentarios adicionales o aclaraciones relevantes en el campo de comentarios.
- Haz clic en "Enviar tarea" para completar la entrega.
💬 Comentarios y reenvío
Una vez que hayas enviado la tarea, recibirás una confirmación de envío. Si deseas ver los comentarios o calificaciones proporcionadas por tu profesor, puedes acceder a la página de detalles de entrega. Aquí encontrarás información adicional sobre tu trabajo y cualquier retroalimentación que se haya dado. En caso de ser necesario, también podrás volver a enviar la tarea siguiendo el mismo proceso.
📝 Visualización de las calificaciones
Una vez que hayas entregado tus asignaciones, será momento de verificar tus calificaciones. Canvas proporciona una opción fácil para acceder a tu libro de calificaciones y ver tu progreso académico.
🔢 Acceder a las calificaciones
Para ver tus calificaciones, haz clic en la opción "Calificaciones" en la barra de navegación. Esto te llevará a tu libro de calificaciones, donde encontrarás una lista de todas las tareas y proyectos evaluados. Cada entrada muestra tu puntuación y la calificación total posible.
📊 Configuración de la vista
El libro de calificaciones puede ser un poco confuso debido a la cantidad de información que muestra. Para tener una mejor visión general, puedes organizar las asignaciones por fecha de vencimiento. Esto te permitirá ver las tareas en orden cronológico y facilitará el seguimiento de tu rendimiento académico.
🖨️ Impresión de las calificaciones
Si deseas tener una copia impresa de tus calificaciones, Canvas te brinda la opción de imprimir tu libro de calificaciones completo. Puedes acceder a la opción de impresión desde la página de calificaciones, seleccionando la función correspondiente.
🔍 Detalles de las calificaciones
Si deseas obtener más información sobre una determinada calificación, tienes la opción de mostrar los detalles. Al hacer clic en "Mostrar detalles", podrás ver cualquier comentario o información adicional proporcionada por tu profesor al calificar tu trabajo.
¡Mucha suerte en tu experiencia con Canvas y en tus estudios académicos!
Aspectos destacados
- Aprende a navegar y utilizar Canvas, una plataforma de gestión del aprendizaje ampliamente utilizada.
- Explora cómo acceder a tus cursos y asignaciones a través del panel de control.
- Descubre cómo entregar una asignación y recibir retroalimentación de tu profesor.
- Averigua cómo verificar tus calificaciones y organizar tu libro de calificaciones.
Preguntas frecuentes
Q: ¿Puedo acceder a Canvas desde dispositivos móviles?
A: Sí, Canvas tiene una aplicación móvil que te permite acceder a tus cursos y realizar tareas desde tu teléfono o tablet.
Q: ¿Qué debo hacer si tengo problemas técnicos con Canvas?
A: Si te encuentras con problemas técnicos, te recomendamos contactar al soporte técnico de tu institución educativa para obtener asistencia personalizada.
Q: ¿Puedo descargar los materiales del curso en mi computadora?
A: Depende de la configuración específica establecida por tu profesor o institución. Algunos materiales pueden estar disponibles para su descarga, mientras que otros pueden estar restringidos a la visualización en línea.
Q: ¿Puedo enviar tareas después de la fecha de vencimiento?
A: Esto depende de la política de entrega establecida por tu profesor. Algunos profesores pueden aceptar entregas tardías con una penalización, mientras que otros pueden tener una política estricta de no aceptar entregas después de la fecha límite.
Q: ¿Cómo puedo comunicarme con mi profesor a través de Canvas?
A: Canvas proporciona un sistema de mensajería interna que te permite enviar mensajes directamente a tu profesor. Busca la opción de "Mensajes" en la barra de navegación para empezar a comunicarte.
Recursos adicionales
 WHY YOU SHOULD CHOOSE Proseoai
WHY YOU SHOULD CHOOSE Proseoai