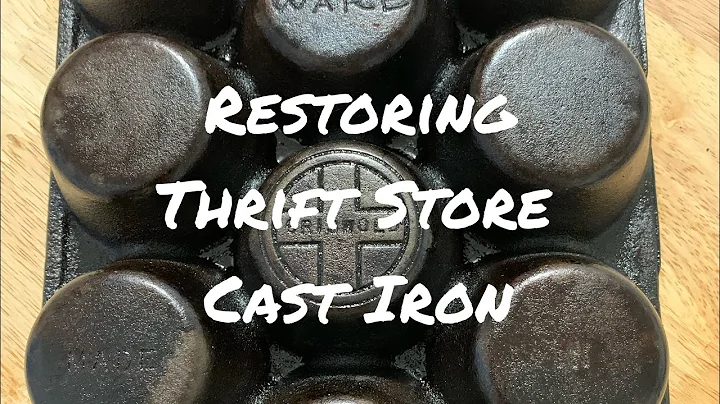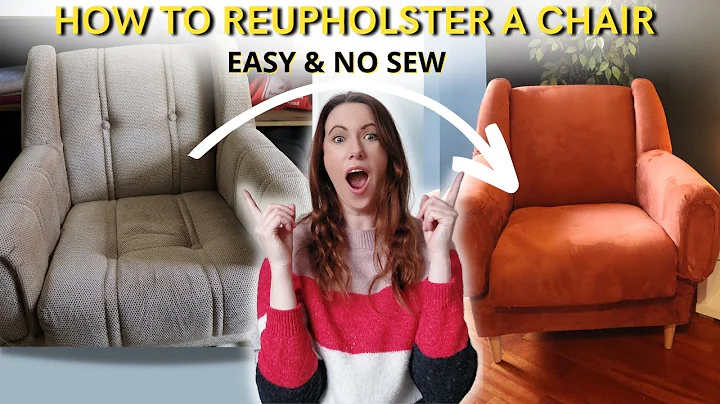¡Graba y edita tus pistas de audio en Reaper 7!
Table of Contents:
- Introducción
- Paso 1: Configurar un nuevo proyecto en Reaper
2.1. Crear una nueva pista de audio
2.2. Configurar el color de la pista
2.3. Seleccionar la entrada de audio
- Paso 2: Ajustar el nivel de grabación
3.1. Ajustar el nivel de entrada de la interfaz de audio
3.2. Establecer el nivel de grabación óptimo
- Paso 3: Configurar el metrónomo
4.1. Cambiar el tempo del proyecto
4.2. Activar el metrónomo para grabar con ritmo
- Paso 4: Grabar la parte de guitarra
- Paso 5: Modos de monitoreo
6.1. Modo de monitoreo "monitor input"
6.2. Modo de monitoreo "monitor input tape Auto style"
- Paso 6: Grabación en tomas (takes)
7.1. Crear tomas y seleccionar la toma deseada
7.2. Eliminar tomas no deseadas
- Paso 7: Grabación sin usar tomas
8.1. Utilizar el modo de grabación "trim existing items" o "tape mode"
- Edición de las grabaciones
9.1. Realizar ediciones de las tomas grabadas
9.2. Realizar ajustes como crossfades o fades
- Conclusiones y recomendaciones
Introducción
En este artículo, aprenderás cómo grabar audio en Reaper 7, un software de grabación y edición de audio. Te guiaremos a través de los pasos necesarios para configurar un nuevo proyecto, ajustar los niveles de grabación, configurar el metrónomo, grabar una parte de guitarra y utilizar diferentes modos de monitoreo. También discutiremos cómo trabajar con tomas (takes) y realizar ediciones en las grabaciones. ¡Vamos a empezar!
Grabación de audio en Reaper 7: Cómo grabar y editar tus pistas de audio
Reaper 7 es una potente herramienta de grabación y edición de audio que te permite llevar tus pistas musicales al siguiente nivel. Ya seas un músico aficionado o un profesional de la industria, Reaper ofrece todas las funciones necesarias para grabar y editar tus pistas de audio con facilidad. En este artículo, te enseñaremos paso a paso cómo utilizar Reaper 7 para grabar y editar una pista de guitarra.
Paso 1: Configurar un nuevo proyecto en Reaper
Antes de empezar a grabar, es importante configurar un nuevo proyecto en Reaper. Sigue estos pasos para crear un proyecto nuevo:
2. Crear una nueva pista de audio
El primer paso es crear una nueva pista de audio en tu proyecto. Esto te permitirá grabar el audio de tu guitarra. Para crear una nueva pista, sigue estos pasos:
- Haz clic en el botón "Crear pista" o utiliza el atajo de teclado correspondiente.
- Asigna un nombre a la pista, por ejemplo, "Guitarra".
- Añade un color personalizado a la pista si deseas. Esto te ayudará a identificarla fácilmente en el proyecto.
2. Configurar el color de la pista
Para facilitar la navegación y la identificación de las pistas en tu proyecto, puedes establecer un color personalizado para cada pista. Sigue estos pasos para configurar el color de la pista "Guitarra":
- Ve al menú de la pista y selecciona la opción "Color de pista".
- Selecciona la opción "Establecer pistas a color personalizado".
- Elige un color de tu preferencia, por ejemplo, azul.
3. Seleccionar la entrada de audio
Ahora es el momento de seleccionar la entrada de audio en la que has conectado tu guitarra. Sigue estos pasos:
- Haz clic en el botón "Configurar entrada de audio" o busca la opción correspondiente en el menú.
- Selecciona la entrada de audio en la que has conectado tu guitarra. Por ejemplo, si está conectada en la entrada 1, selecciona "Entrada 1".
Paso 2: Ajustar el nivel de grabación
Antes de comenzar a grabar, es importante ajustar el nivel de grabación para obtener una señal óptima. Sigue estos pasos para ajustar el nivel de grabación:
3. Ajustar el nivel de entrada de la interfaz de audio
Primero, ajustaremos el nivel de entrada en la interfaz de audio. Sigue estos pasos:
- Accede a la interfaz de audio que estás utilizando para conectar tu guitarra.
- Aumenta o disminuye el nivel de entrada hasta obtener una señal audible sin distorsión. Un nivel entre -18 y -12 dB es recomendado.
3. Establecer el nivel de grabación óptimo
Después de ajustar el nivel de entrada en la interfaz de audio, es necesario establecer el nivel de grabación en Reaper. Sigue estos pasos:
- Observa el medidor de nivel en Reaper mientras el guitarrista toca.
- Asegúrate de que el nivel se encuentre entre -18 y -12 dB para evitar distorsiones y asegurar una buena relación señal/ruido.
Paso 3: Configurar el metrónomo
Antes de comenzar a grabar, es recomendable configurar el metrónomo en Reaper para asegurar que grabas en tiempo y ritmo. Sigue estos pasos para configurar el metrónomo:
4. Cambiar el tempo del proyecto
El tempo del proyecto determina la velocidad a la que se reproducirá el metrónomo y la referencia rítmica de tu grabación. Sigue estos pasos para cambiar el tempo del proyecto:
- Localiza la opción "Tempo" en la barra de herramientas.
- Ingresa el valor de tempo deseado, por ejemplo, 89 bpm.
4. Activar el metrónomo para grabar con ritmo
El metrónomo es una herramienta esencial para grabar en tiempo y ritmo. Sigue estos pasos para activar el metrónomo antes de comenzar a grabar:
- Busca el botón de activación del metrónomo en la barra de herramientas.
- Haz clic en el botón para activar el metrónomo.
Ahora, cuando entres en modo de grabación, escucharás un clic de metrónomo para guiarte durante la grabación.
Paso 4: Grabar la parte de guitarra
Una vez que hayas configurado correctamente tu proyecto, ajustado los niveles de grabación y activado el metrónomo, estás listo para grabar la parte de guitarra. Sigue estos pasos para comenzar la grabación:
- Haz clic en el botón de grabación o utiliza el atajo de teclado correspondiente.
- Comienza a tocar la guitarra mientras el metrónomo te marca el ritmo.
- Cuando hayas terminado de grabar, haz clic en el botón de detener la grabación.
Paso 5: Modos de monitoreo
Los modos de monitoreo te permiten escuchar el audio mientras grabas. Reaper ofrece dos modos de monitoreo: "monitor input" y "monitor input tape Auto style". Veamos cómo funcionan estos modos:
6. Modo de monitoreo "monitor input"
El modo de monitoreo "monitor input" te permite escuchar la entrada de audio en tiempo real mientras grabas. Sigue estos pasos para activar o desactivar este modo:
- Haz clic derecho en el icono de monitoreo en la barra de herramientas.
- Selecciona la opción "monitor input" para activar el modo de monitoreo o deselecciónala para desactivarlo.
6. Modo de monitoreo "monitor input tape Auto style"
El modo de monitoreo "monitor input tape Auto style" te permite escuchar la entrada de audio solo durante la grabación. Sigue estos pasos para utilizar este modo:
- Haz clic en el botón de cambio de modo en la barra de herramientas hasta llegar al icono correspondiente.
- Con este modo activado, solo escucharás la guitarra durante la grabación, pero podrás reproducir el audio grabado después de la grabación.
Paso 6: Grabación en tomas (takes)
Reaper te permite realizar grabaciones en tomas (takes), lo que te brinda la posibilidad de seleccionar la mejor toma de una parte grabada. Sigue estos pasos para utilizar las tomas en Reaper:
7. Crear tomas y seleccionar la toma deseada
Cuando grabes varias tomas de una parte, Reaper creará automáticamente varias tomas numeradas. Sigue estos pasos para seleccionar la toma deseada:
- Haz clic en la toma que deseas escuchar en la lista de tomas.
- Reaper reproducirá automáticamente la toma seleccionada.
7. Eliminar tomas no deseadas
Si tienes tomas que no deseas utilizar, puedes eliminarlas fácilmente. Sigue estos pasos para eliminar tomas no deseadas:
- Haz doble clic en la pista de audio para seleccionar todo el audio.
- Haz clic derecho sobre el audio seleccionado y selecciona la opción "Eliminar tomas no deseadas".
Paso 7: Grabación sin usar tomas
Si prefieres no utilizar tomas y grabar directamente sobre la grabación existente, puedes utilizar el modo de grabación sin tomas en Reaper. Sigue estos pasos para utilizar este modo:
8. Utilizar el modo de grabación "trim existing items" o "tape mode"
El modo de grabación "trim existing items" o "tape mode" te permite grabar directamente sobre la grabación existente sin crear tomas. Sigue estos pasos para utilizar este modo:
- Accede al menú de opciones en el nuevo registro que se superpone a los elementos multimedia existentes.
- Cambia la opción de "Creating takes" a "Trim existing items" o "Tape mode".
Este modo de grabación es útil cuando quieres grabar sobre una parte específica sin crear tomas adicionales.
Edición de las grabaciones
Una vez que hayas realizado las grabaciones, es posible que desees realizar algunas ediciones para mejorar la calidad y el flujo de la música. Sigue estos pasos para editar las grabaciones en Reaper:
9. Realizar ediciones de las tomas grabadas
Reaper proporciona herramientas de edición como cortar, copiar y pegar para realizar ajustes en las grabaciones. Sigue estos pasos para realizar ediciones básicas en las tomas grabadas:
- Selecciona la parte que deseas editar en la toma utilizando la herramienta de selección.
- Utiliza las opciones de edición como cortar, copiar y pegar para realizar los cambios deseados.
9. Realizar ajustes como crossfades o fades
Para asegurar transiciones suaves entre las partes grabadas y eliminar clics o golpes abruptos, puedes aplicar ajustes como crossfades o fades. Sigue estos pasos para realizar ajustes adicionales en las grabaciones:
- Selecciona el punto de inicio y el punto final del crossfade o fade utilizando la herramienta de selección.
- Aplica la función de crossfade o fade desde el menú de opciones de edición.
Realizar crossfades y fades ayudará a mejorar la calidad general de las grabaciones y a crear transiciones más suaves.
Conclusiones y recomendaciones
En este artículo, hemos aprendido cómo grabar y editar audio en Reaper 7 utilizando diferentes técnicas y funciones. Hemos explorado paso a paso la configuración de un nuevo proyecto, el ajuste de niveles de grabación, la configuración del metrónomo, la grabación de una parte de guitarra, los modos de monitoreo, las tomas de grabación sin tomas y las ediciones básicas. Esperamos que esta guía te haya sido útil y te motive a seguir explorando las poderosas capacidades de Reaper 7 en tus proyectos de grabación de audio.
Highlights:
- Aprende cómo grabar audio en Reaper 7 y llevar tus pistas de guitarra al siguiente nivel.
- Configura un nuevo proyecto en Reaper, crea una pista de audio y selecciona la entrada de audio correcta.
- Ajusta el nivel de grabación para obtener una señal óptima y configura el metrónomo para grabar con ritmo.
- Descubre los diferentes modos de monitoreo en Reaper y aprovecha al máximo las grabaciones en tomas.
- Aprende a realizar ediciones básicas y ajustes adicionales en tus grabaciones para obtener un resultado profesional.
FAQ:
Q: ¿Puedo grabar más de una pista de guitarra en Reaper 7?
A: Sí, Reaper 7 te permite grabar varias pistas de guitarra simultáneamente. Solo necesitas crear una nueva pista de audio para cada guitarra adicional y configurar la entrada de audio correspondiente.
Q: ¿Puedo usar efectos en tiempo real durante la grabación en Reaper 7?
A: Sí, Reaper 7 ofrece la opción de utilizar efectos en tiempo real durante la grabación para obtener el sonido deseado. Puedes aplicar efectos de procesamiento de señal o efectos de amplificador a través de plugins antes de la etapa de grabación.
Q: ¿Puedo importar pistas ya grabadas en otros programas a Reaper 7?
A: Sí, Reaper 7 permite importar pistas ya grabadas en otros programas sin ningún problema. Simplemente importa los archivos de audio a tu proyecto de Reaper y podrás trabajar con ellos como cualquier otra pista grabada en Reaper.
 WHY YOU SHOULD CHOOSE Proseoai
WHY YOU SHOULD CHOOSE Proseoai