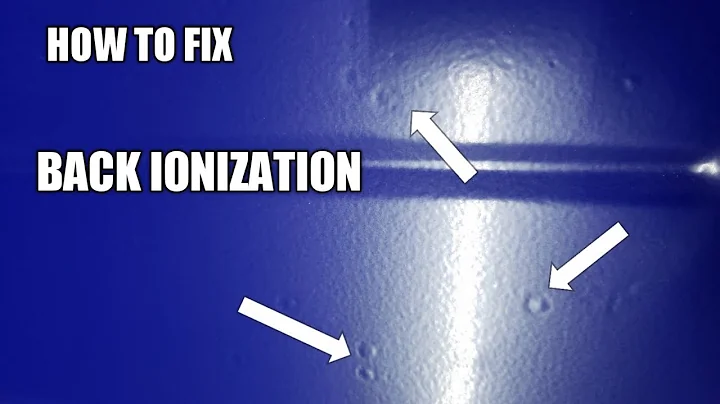¡Instala Windows 10 en tu Chromebook y amplía tus posibilidades!
Contenido
- Introducción
- Requisitos previos
- Habilitar Linux Beta en tu Chromebook
- Descargar el archivo ISO de Windows 10
- Resolver problemas de espacio en disco
- Instalar KVM en tu Chromebook
- Configurar la Máquina Virtual
- Limitaciones y problemas conocidos
- Conclusiones
- Recursos adicionales
Cómo instalar Windows 10 en un Chromebook
Introducción
En este artículo te explicaré paso a paso cómo instalar Windows 10 en un Chromebook. Aunque esto puede no ser algo que desees hacer para un uso diario, puede ser interesante como proyecto experimental. Recuerda que tendrás algunas limitaciones y puede que encuentres problemas en el proceso.
Requisitos previos
Para llevar a cabo esta instalación, necesitarás cumplir con los siguientes requisitos:
- Un Chromebook compatible con Linux Beta.
- Acceso a Internet para descargar los archivos necesarios.
Habilitar Linux Beta en tu Chromebook
El primer paso es habilitar Linux Beta en tu Chromebook. Esto te permitirá acceder a un entorno de terminal Linux en tu dispositivo. Si no encuentras la opción Linux Beta en la configuración de tu Chromebook, significa que tu modelo no es compatible con esta característica. Sin embargo, puedes explorar nuestra guía sobre cómo reemplazar Chrome OS por Windows en tu Chromebook.
Descargar el archivo ISO de Windows 10
Una vez que hayas habilitado Linux Beta en tu Chromebook, debes descargar el archivo ISO de Windows 10 desde el sitio web oficial de Microsoft. Dirígete a la sección de descargas y guarda el archivo en la carpeta de descargas de Linux Beta.
Resolver problemas de espacio en disco
Es posible que encuentres un error al intentar transferir el archivo ISO a la carpeta de Linux Beta debido a la falta de espacio en disco. Para solucionar este problema, ve a la configuración del entorno de desarrollo de Linux y cambia el tamaño asignado a al menos 22 GB. Luego, vuelve a intentar copiar y pegar el archivo ISO en la carpeta de Linux Beta.
Instalar KVM en tu Chromebook
Para virtualizar Windows 10 en tu Chromebook, necesitarás instalar KVM. Ejecuta el siguiente comando en la terminal Linux para instalar todas las dependencias necesarias:
comando`
Configurar la Máquina Virtual
Una vez que hayas instalado KVM, ve al cajón de aplicaciones de Linux y busca la aplicación "Virtual Machine". Lanza la aplicación y crea una nueva máquina virtual. Selecciona la imagen ISO que descargaste anteriormente en el directorio de Linux Beta. Asigna la cantidad de memoria RAM que desees y asegúrate de que el almacenamiento esté configurado con al menos 21 GB.
Limitaciones y problemas conocidos
Es importante tener en cuenta que la virtualización de Windows 10 en un Chromebook puede presentar algunas limitaciones y problemas conocidos. En algunos casos, el cursor puede no aparecer correctamente y podrías experimentar cierres inesperados de la ventana de la máquina virtual. Ten en cuenta estos inconvenientes antes de realizar la instalación.
Conclusiones
En resumen, instalar Windows 10 en un Chromebook puede ser un proyecto interesante, pero no es recomendable para un uso diario debido a las limitaciones y problemas que puedes encontrar. Recuerda que siempre puedes revertir los cambios y volver a utilizar Chrome OS en tu dispositivo.
Recursos adicionales
Aspectos destacados
- Aprende cómo instalar Windows 10 en un Chromebook.
- Convierte tu Chromebook en un entorno de doble sistema operativo.
- Descarga el archivo ISO de Windows 10 desde el sitio web oficial de Microsoft.
- Resuelve problemas de espacio en disco al transferir archivos entre Chrome OS y Linux Beta.
- Configura una máquina virtual utilizando KVM en tu Chromebook.
- Conoce las limitaciones y problemas conocidos de la virtualización de Windows 10 en un Chromebook.
Preguntas frecuentes
¿Es posible instalar Windows 10 en cualquier modelo de Chromebook?
No, solo los Chromebooks compatibles con Linux Beta pueden instalar Windows 10. Si tu modelo no es compatible, puedes explorar otras opciones como reemplazar Chrome OS por completo.
¿Puedo utilizar Windows 10 de forma fluida en un Chromebook virtualizado?
Debido a las limitaciones de recursos y a posibles problemas de rendimiento, la experiencia de uso de Windows 10 en un Chromebook virtualizado puede ser lenta e ineficiente. Es recomendable utilizarlo únicamente para tareas básicas.
¿Puedo revertir los cambios y volver a utilizar Chrome OS en mi Chromebook?
Sí, puedes desinstalar Windows 10 y volver a utilizar Chrome OS en tu Chromebook en cualquier momento. Recuerda realizar una copia de seguridad de tus datos antes de hacer cualquier cambio importante en el sistema.
 WHY YOU SHOULD CHOOSE Proseoai
WHY YOU SHOULD CHOOSE Proseoai