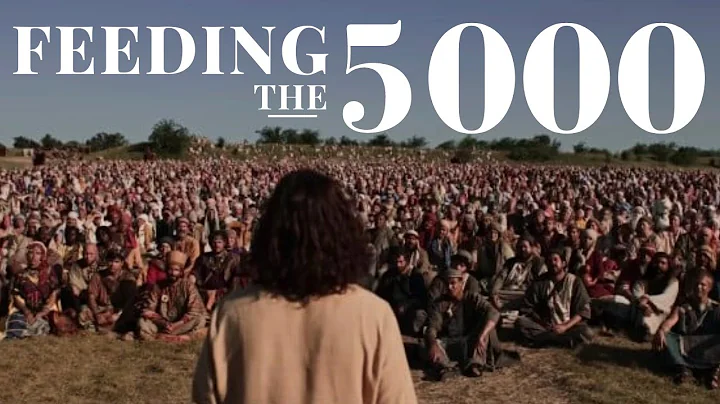No puedes ajustar el brillo en Windows 11? Aquí está la solución
Tabla de contenidos
- Introducción
- Problema común: brillo de la pantalla
- Soluciones tradicionales
- Control de brillo en el teclado
- Control de brillo en la configuración del sistema
- Mala experiencia de usuario en algunos equipos
- Causa del problema: tarjetas gráficas duales
- Solución: habilitar la tarjeta gráfica adicional
- Pasos para habilitar la tarjeta gráfica adicional
- Soluciones alternativas si la habilitación no funciona
- Conclusión
- Recursos adicionales
Cómo solucionar el problema de brillo en la pantalla de tu laptop
¿Te has encontrado con el problema de no poder ajustar el brillo de la pantalla de tu laptop? A veces, las teclas de brillo en el teclado no funcionan y no hay ninguna opción visible en la configuración del sistema para ajustar el brillo. Esta es una situación frustrante, pero hay una solución. En este artículo, te mostraré cómo solucionar este problema y recuperar el control sobre el brillo de tu pantalla.
Introducción
El brillo de la pantalla es un factor importante para garantizar una experiencia de visualización cómoda en tu laptop. En entornos bien iluminados, es posible que desees reducir el brillo para evitar el deslumbramiento. Por otro lado, en entornos oscuros, es posible que desees aumentar el brillo para poder ver claramente el contenido en tu pantalla. Sin embargo, hay ocasiones en las que no puedes ajustar el brillo de la pantalla, incluso utilizando las teclas de función en el teclado o la configuración del sistema. En este artículo, exploraremos las posibles soluciones para solucionar este problema común.
Problema común: brillo de la pantalla
El problema del brillo de la pantalla es algo que muchos usuarios de laptops han experimentado. Puede haber varias razones por las que no puedes ajustar el brillo de la pantalla, pero una de las situaciones más comunes es cuando las teclas de brillo en el teclado no funcionan como se esperaba. Puedes presionar las teclas de brillo arriba y abajo repetidamente, pero el brillo de la pantalla no cambia en absoluto. Esto puede ser confuso y frustrante, ya que esperas que las teclas de brillo controlen el brillo de la pantalla de manera efectiva.
Soluciones tradicionales
Cuando enfrentas problemas con el brillo de la pantalla en tu laptop, es natural buscar soluciones tradicionales. Aquí hay dos métodos comunes que la gente suele intentar:
Control de brillo en el teclado
Muchas laptops tienen teclas específicas en el teclado diseñadas para ajustar el brillo de la pantalla. Estas teclas suelen tener un símbolo de sol o luna para representar el incremento o decremento del brillo respectivamente. Sin embargo, en algunos casos, estas teclas de brillo no funcionan correctamente y no tienen ningún efecto en el brillo de la pantalla.
Control de brillo en la configuración del sistema
Otra forma de ajustar el brillo de la pantalla es a través de la configuración del sistema. En la mayoría de los sistemas operativos, hay una opción dedicada para controlar el brillo de la pantalla. Puedes acceder a esta opción desde el menú de configuración del sistema o utilizando una combinación de teclas específicas. Sin embargo, en algunos casos, esta opción puede estar ausente o no hacer ningún cambio en el brillo de la pantalla.
Mala experiencia de usuario en algunos equipos
El problema de no poder ajustar el brillo de la pantalla puede ser frustrante y resultar en una mala experiencia de usuario en tu laptop. Si no puedes ver claramente el contenido en la pantalla debido a un brillo excesivamente alto o bajo, puede ser difícil realizar tareas como leer documentos, ver videos o trabajar en aplicaciones. Además, esto puede causar tensión ocular y fatiga, lo que afecta aún más tu productividad.
Causa del problema: tarjetas gráficas duales
La razón principal por la que no puedes ajustar el brillo de la pantalla en tu laptop puede ser debido a la presencia de tarjetas gráficas duales. Algunas laptops vienen con dos tarjetas gráficas, una integrada en el procesador y otra dedicada de un fabricante como Nvidia o AMD. La tarjeta gráfica dedicada es más potente y está diseñada para ofrecer un rendimiento gráfico superior, mientras que la tarjeta integrada consume menos energía y ayuda a maximizar la duración de la batería.
Solución: habilitar la tarjeta gráfica adicional
Si tienes una laptop con tarjetas gráficas duales y no puedes ajustar el brillo de la pantalla, es posible que la tarjeta gráfica adicional esté deshabilitada. La configuración predeterminada en algunas laptops es utilizar la tarjeta gráfica integrada para ahorrar energía y conservar la duración de la batería. Sin embargo, esto puede tener como consecuencia la incapacidad de ajustar el brillo de la pantalla.
La solución a este problema es habilitar la tarjeta gráfica adicional. Al hacerlo, permitirás que el sistema utilice la tarjeta gráfica dedicada para el control del brillo de la pantalla. A continuación, se muestran los pasos para habilitar la tarjeta gráfica adicional:
- Haz clic derecho en el escritorio de tu laptop y selecciona "Administrador de dispositivos" en el menú desplegable.
- En el Administrador de dispositivos, busca la sección de "Adaptadores de pantalla" y haz clic para expandirla.
- Deberías ver dos adaptadores de pantalla en la lista. Uno será la tarjeta gráfica integrada y el otro será la tarjeta gráfica adicional. Generalmente, la tarjeta gráfica adicional tendrá el nombre de un fabricante como Nvidia o AMD.
- Si la tarjeta gráfica adicional está deshabilitada, haz clic derecho sobre ella y selecciona la opción "Habilitar" en el menú desplegable.
- Una vez que hayas habilitado la tarjeta gráfica adicional, reinicia tu laptop para aplicar los cambios.
Soluciones alternativas si la habilitación no funciona
Si después de habilitar la tarjeta gráfica adicional aún no puedes ajustar el brillo de la pantalla, hay algunas soluciones alternativas que puedes intentar:
-
Actualiza los controladores de las tarjetas gráficas: A veces, problemas de compatibilidad o errores de software pueden evitar que las teclas de brillo o la configuración del sistema funcionen correctamente. Actualizar los controladores de las tarjetas gráficas puede solucionar estos problemas.
-
Desinstala y reinstala los controladores de las tarjetas gráficas: Si la actualización de los controladores no resuelve el problema, puedes intentar desinstalar completamente los controladores de las tarjetas gráficas y luego reinstalar la última versión disponible desde el sitio web del fabricante.
Conclusión
El problema de no poder ajustar el brillo de la pantalla en tu laptop puede ser muy molesto, pero afortunadamente tiene una solución. Al habilitar la tarjeta gráfica adicional en laptops con tarjetas gráficas duales, podrás recuperar el control completo sobre el brillo de tu pantalla. Si ninguna de las soluciones mencionadas aquí funciona, es posible que debas buscar asistencia técnica adicional o considerar llevar tu laptop a un profesional para su reparación.
Recuerda que mantener el brillo de la pantalla en un nivel óptimo es importante para garantizar una experiencia de visualización cómoda y productiva. No permitas que este problema arruine tu experiencia con tu laptop, sigue los pasos mencionados y disfruta de un brillo adecuado en tu pantalla.
Recursos adicionales:
 WHY YOU SHOULD CHOOSE Proseoai
WHY YOU SHOULD CHOOSE Proseoai