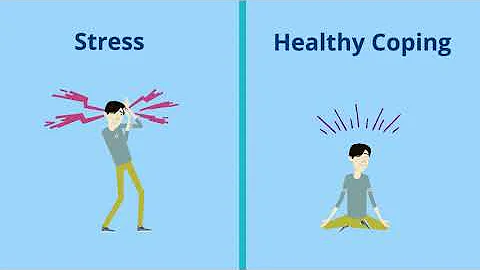Seleccionar objetos por capa en AutoCAD
Contenido
- Introducción 🌟
- Método para actualizar dibujos 📐
- Uso del Centro de Diseño 🏢
- Mover contenido de un dibujo a otro ✏️
- Seleccionar elementos por capa 🖌️
- Usar la herramienta de selección rápida ✅
- Copiar y pegar en otro dibujo 📋
- Problemas comunes y soluciones 🛠️
- Importancia de controlar las capas 🔍
- Conclusiones 🎉
Introducción 🌟
En este breve video, revisaremos algunos métodos para actualizar dibujos en AutoCAD. Si tienes un dibujo con contenido en uno y deseas transferirlo a otro, ¿cuáles son las mejores prácticas para hacerlo? Aclaremos algunas ambigüedades que a veces surgen con las herramientas de Autodesk. Soy Greg Benson, de Gray Tech. ¡Comencemos!
Método para actualizar dibujos 📐
Antes de sumergirnos en los detalles, es importante comprender que AutoCAD ofrece una herramienta muy útil llamada Centro de Diseño. Esta herramienta te permite tomar contenido de un dibujo y ponerlo en otro de manera sencilla. Veamos cómo funciona.
Uso del Centro de Diseño 🏢
El Centro de Diseño se encuentra en la pestaña "Fuentes" de la barra de herramientas. Al abrirlo, verás una serie de pestañas en la parte superior. Una de ellas es "Carpetas", donde puedes buscar y abrir dibujos desde cualquier ubicación a la que tengas acceso. Esto incluye directorios de archivos específicos.
Mover contenido de un dibujo a otro ✏️
Una vez que tengas el Centro de Diseño abierto, puedes explorar los elementos base de un dibujo de AutoCAD, incluyendo las capas. Sin embargo, debes tener en cuenta que al llevar las capas de un dibujo a otro, no estarás transfiriendo el contenido de esas capas. Para demostrar esto, selecciona todas las capas y arrástralas hacia el otro dibujo. Verás que los nombres de las capas se agregan, pero no el contenido en sí.
Seleccionar elementos por capa 🖌️
Si quieres copiar el contenido de un dibujo a otro, debes utilizar la herramienta de selección rápida. Haz clic derecho para acceder a la herramienta y elige "Selección rápida". Aquí puedes seleccionar elementos por capa. Por ejemplo, puedes seleccionar todo lo que está en la capa número uno. Una vez seleccionado, puedes copiar y pegar los elementos en el otro dibujo.
Usar la herramienta de selección rápida ✅
La herramienta de selección rápida es muy útil, ya que te permite seleccionar elementos basados en diferentes criterios, como la capa en la que se encuentran. Puedes agregar más capas a la selección utilizando la opción "Añadir a la selección actual". Esto te permite copiar contenido de varias capas al mismo tiempo.
Copiar y pegar en otro dibujo 📋
Una vez que tienes los elementos seleccionados, simplemente copia y pega en el otro dibujo. Utiliza la opción "Pegar en coordenadas originales" para mantener la ubicación original de los elementos.
Problemas comunes y soluciones 🛠️
Es posible que encuentres algunos problemas al seleccionar elementos para copiar. Por ejemplo, podrías seleccionar elementos no deseados. En ese caso, utiliza la herramienta "Selección rápida" nuevamente para refinar la selección. También es importante tener el control de las capas en tus dibujos para evitar confusiones y problemas de visualización.
Importancia de controlar las capas 🔍
Controlar las capas en tus dibujos es crucial para mantener un flujo de trabajo eficiente y evitar errores. Asegúrate de que todos los elementos estén asignados a las capas correctas y evita las "anulaciones de sistema" que pueden afectar la representación visual de los elementos.
Conclusiones 🎉
Actualizar dibujos en AutoCAD puede parecer complicado al principio, pero con las herramientas adecuadas, como el Centro de Diseño y la selección rápida, puedes realizar esta tarea de manera eficiente. Recuerda controlar tus capas y asegurarte de que el contenido se transfiera correctamente. Si tienes alguna pregunta o necesitas ayuda adicional, no dudes en contactarnos en Gray Tech. ¡Hasta la próxima!
Destacados
- Aprende a actualizar dibujos en AutoCAD
- Utiliza el Centro de Diseño para transferir contenido entre dibujos
- Selecciona elementos por capa utilizando la herramienta de selección rápida
- Copia y pega elementos en otro dibujo manteniendo las coordenadas originales
- Controla las capas en tus dibujos para evitar problemas de visualización
Preguntas frecuentes
1. ¿Puedo transferir el contenido de unas capas a otras utilizando el Centro de Diseño?
Desafortunadamente, el Centro de Diseño solo permite transferir las capas en sí, no el contenido que contienen. Para transferir contenido, es necesario utilizar la herramienta de selección rápida.
2. ¿Puedo seleccionar elementos de diferentes capas al mismo tiempo usando la selección rápida?
Sí, la selección rápida te permite seleccionar elementos de varias capas al mismo tiempo. Solo asegúrate de utilizar la opción "Añadir a la selección actual" para agregar capas adicionales a tu selección.
3. ¿Por qué algunos elementos no se seleccionan correctamente con la herramienta de selección rápida?
Es posible que algunos elementos tengan anulaciones de sistema que afecten su selección. Asegúrate de mantener el control de las capas en tus dibujos y verifica que todos los elementos estén asignados correctamente.
4. ¿Qué debo hacer si selecciono elementos no deseados al copiar y pegar en otro dibujo?
Si seleccionas elementos no deseados al copiar y pegar, puedes utilizar nuevamente la herramienta de selección rápida para refinar tu selección y excluir los elementos no deseados.
5. ¿Cómo puedo evitar problemas de visualización al transferir contenido entre dibujos?
Para evitar problemas de visualización, es importante que todas las capas estén asignadas correctamente y que no haya anulaciones de sistema. Verifica que todos los elementos estén en la capa correcta y que no tengan asignaciones de color que puedan afectar su representación visual.
 WHY YOU SHOULD CHOOSE Proseoai
WHY YOU SHOULD CHOOSE Proseoai