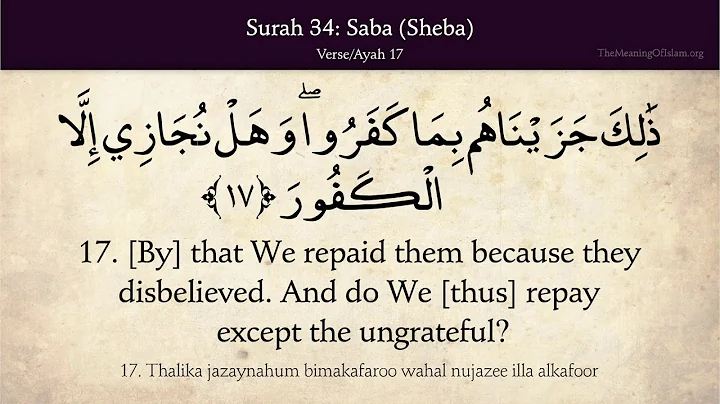[SOLUCIÓN] Cómo solucionar el problema de la opción de huella digital en tu laptop
Table of Contents
- 📖 Introducción
- 🖐️ Paso 1: Abrir el comando 'Ejecutar'
- 👩💻 Paso 2: Buscar y abrir el Administrador de dispositivos
- 🖥️ Paso 3: Instalar el controlador del dispositivo biométrico
- 🧩 Paso 4: Configurar la Directiva de grupo
- 🔄 Paso 5: Reiniciar el sistema y verificar la opción de huella digital
- 🌐 Paso 6: Actualizar el sistema operativo
- ✨ Conclusión
- 🔗 Recursos adicionales
📖 Introducción
¡Hola amigos! En este artículo, aprenderemos cómo solucionar el problema de no poder utilizar la opción de huella digital en tu laptop. Si has estado experimentando el error "No se encontró un escáner de huellas dactilares compatible con Windows Hello Fingerprint", no te preocupes. Aquí te presentaré algunos pasos de solución de problemas para resolver este problema por completo. ¡Así que empecemos!
🖐️ Paso 1: Abrir el comando 'Ejecutar'
El primer paso consiste en abrir el comando 'Ejecutar' en tu laptop. Para ello, simplemente ve a la barra de búsqueda y escribe 'Ejecutar'. Haz clic en la opción 'Ejecutar' para abrir la ventana del comando 'Ejecutar'. A continuación, escribe el comando 'Services.msc' y haz clic en 'Aceptar'. Esta acción abrirá los servicios de Windows.
👩💻 Paso 2: Buscar y abrir el Administrador de dispositivos
En el segundo paso, vamos a buscar y abrir el Administrador de dispositivos. En la ventana del comando 'Ejecutar', escribe 'devmgmt.msc' y haz clic en 'Aceptar'. Se abrirá el Administrador de dispositivos. Aquí, busca la opción de dispositivo biométrico y asegúrate de que esté disponible. Si no aparece, no te preocupes, tenemos una solución.
🖥️ Paso 3: Instalar el controlador del dispositivo biométrico
En el tercer paso, vamos a instalar el controlador del dispositivo biométrico manualmente. Para ello, sigue los siguientes pasos. Primero, minimiza la ventana del Administrador de dispositivos. Luego, abre la unidad 'C' en tu laptop y navega hasta la carpeta 'Windows'. A continuación, abre la carpeta 'System32' y busca la carpeta 'WinBio'. Dentro de esta carpeta, encontrarás la carpeta 'plugins'. Ábrela y busca la carpeta del controlador de reconocimiento facial. Haz clic derecho sobre el archivo 'HelloFace.inf' y selecciona 'Instalar'. Ahora, vuelve a abrir el Administrador de dispositivos y verás la opción de dispositivo biométrico. Expándela, haz clic derecho sobre ella y selecciona 'Actualizar controlador'. A continuación, elige la opción 'Buscar automáticamente software de controlador actualizado' y espera a que se complete el proceso.
🧩 Paso 4: Configurar la Directiva de grupo
En el cuarto paso, vamos a configurar la Directiva de grupo para permitir el uso de la biometría. Abre la ventana de 'Ejecutar' nuevamente y escribe 'gpedit.msc' para abrir la Directiva de grupo. En el panel izquierdo, ve a 'Configuración del equipo' y haz clic en 'Plantillas administrativas'. Expándelo y busca la opción 'Componentes de Windows'. Haz clic en ella y luego en 'Biometría'. En el panel derecho, haz clic derecho en la opción 'Permitir el uso de la biometría' y selecciona 'Editar'. Asegúrate de habilitar esta opción y haz clic en 'Aplicar' y luego en 'Aceptar'. Repite este proceso para las siguientes opciones: 'Habilitar la directiva de grupo', 'Permitir la huella digital con Windows Hello' y 'Permitir la capacidad de inicio de sesión con reconocimiento facial'. Para la última opción, asegúrate de deshabilitarla. Ahora, cierra la ventana de Directiva de grupo.
🔄 Paso 5: Reiniciar el sistema y verificar la opción de huella digital
En el quinto paso, reinicia tu sistema para aplicar los cambios realizados. Una vez reiniciado el sistema, verifica si la opción de huella digital está funcionando correctamente. Si aún tienes el mismo problema, no te preocupes, tenemos un último paso para solucionarlo.
🌐 Paso 6: Actualizar el sistema operativo
En el sexto y último paso, vamos a actualizar el sistema operativo de tu laptop. Para ello, ve a la opción de configuración y haz clic en 'Actualizar y seguridad'. En el panel izquierdo, haz clic en 'Actualización de Windows' y realiza la actualización del sistema operativo. Esto descargará e instalará todas las actualizaciones necesarias, lo que solucionará el problema de la opción de huella digital.
✨ Conclusión
¡Eso es todo! Ahora conoces los pasos para solucionar el problema de la opción de huella digital en tu laptop. Sigue estos pasos cuidadosamente y podrás disfrutar nuevamente de esta función en tu dispositivo. Recuerda reiniciar tu sistema después de realizar los cambios para asegurarte de que se apliquen correctamente. Si aún tienes preguntas o problemas, no dudes en buscar más recursos adicionales o contactar al soporte técnico de tu laptop. ¡Buena suerte!
🔗 Recursos adicionales
FAQ (Preguntas frecuentes)
Q: ¿Por qué mi laptop muestra el error "No se encontró un escáner de huellas dactilares compatible con Windows Hello Fingerprint"?
R: Este error puede ocurrir debido a un controlador de dispositivo biométrico faltante o desactualizado, una configuración incorrecta de la Directiva de grupo o la falta de actualizaciones del sistema operativo.
Q: ¿Qué debo hacer si los pasos anteriores no solucionan el problema?
R: Si los pasos anteriores no resuelven el problema, te recomendamos buscar recursos adicionales en el sitio web de soporte técnico de Windows o contactar al soporte técnico oficial de tu laptop para obtener ayuda adicional.
Q: ¿Es posible utilizar otras opciones de desbloqueo en lugar de la huella digital en mi laptop?
R: Sí, la mayoría de las laptops ofrecen alternativas de desbloqueo, como el reconocimiento facial, la contraseña tradicional o el PIN. Puedes elegir la opción que más te convenga en la configuración de seguridad de tu dispositivo.
Q: ¿Cuánto tiempo llevará descargar e instalar las actualizaciones del sistema operativo?
R: El tiempo necesario para descargar e instalar las actualizaciones del sistema operativo puede variar dependiendo de la velocidad de tu conexión a internet y el tamaño de las actualizaciones. Te recomendamos contar con una conexión estable y realizar la actualización cuando no necesites utilizar tu laptop durante un periodo prolongado.
 WHY YOU SHOULD CHOOSE Proseoai
WHY YOU SHOULD CHOOSE Proseoai