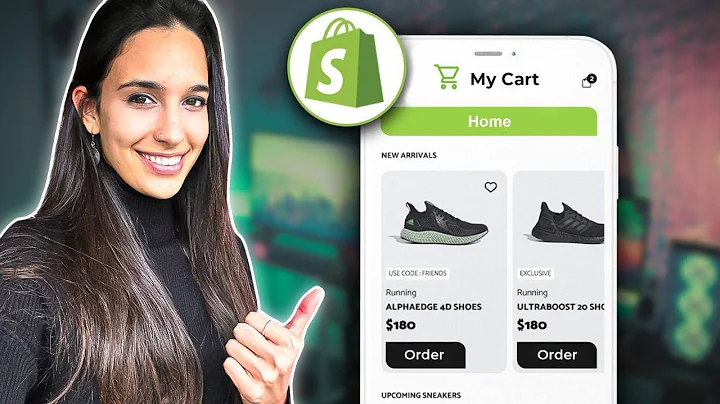¡Soluciona el cambio automático del brillo de la pantalla en Windows!
Índice de contenidos
- Introducción (H2)
- Causas del cambio automático del brillo de la pantalla (H3)
- Solución para ajustar el brillo de la pantalla en una computadora de escritorio (H3)
- Solución para ajustar el brillo de la pantalla en una laptop (H3)
- Uso del Editor de directivas de grupo para cambiar la configuración de brillo (H3)
- Uso del Editor del Registro para cambiar la configuración de brillo (H3)
- Actualización de las directivas de grupo sin reiniciar la computadora (H3)
- Cambio de plan de energía para ajustar el brillo de la pantalla (H3)
- Conclusiones (H2)
🌞 Cómo solucionar el cambio automático del brillo de la pantalla en Windows
El cambio automático del brillo de la pantalla puede resultar molesto y dificultar la visualización adecuada de contenido en tu computadora. Afortunadamente, hay varias soluciones que puedes probar para solucionar este problema. En este artículo, te explicaremos paso a paso cómo ajustar el brillo de la pantalla en una computadora de escritorio o en una laptop. Sigue leyendo para conocer las diferentes opciones y configuraciones disponibles.
Introducción
El cambio automático del brillo de la pantalla es un problema común que afecta a muchos usuarios de Windows. Puede ocurrir tanto en computadoras de escritorio como en laptops y suele ser causado por diferentes configuraciones y ajustes del sistema. En algunos casos, el brillo de la pantalla puede disminuir o aumentar de forma inesperada, lo que resulta en una experiencia de visualización incómoda.
Causas del cambio automático del brillo de la pantalla
Existen varias causas posibles para el cambio automático del brillo de la pantalla en Windows. Algunas de las más comunes incluyen:
-
Configuración de HDR: Si tu monitor tiene la función HDR (High Dynamic Range) habilitada, es posible que el brillo de la pantalla cambie automáticamente en función del contenido que estás viendo. Desactivar esta función puede resolver el problema.
-
Configuración de brillo adaptativo: Tanto en las opciones de energía como en los ajustes avanzados de Windows, existe una opción llamada "brillo adaptativo" que permite que el sistema ajuste automáticamente el brillo de la pantalla según las condiciones de iluminación ambiental. Desactivar esta función puede evitar cambios abruptos en el brillo.
-
Directivas de grupo y Editor del Registro: Algunas configuraciones relacionadas con el brillo de la pantalla se pueden controlar a través del Editor de directivas de grupo o del Editor del Registro. Es posible que ciertos ajustes estén configurados de manera incorrecta, lo que provoca cambios automáticos en el brillo.
A continuación, te explicaremos cómo solucionar el cambio automático del brillo de la pantalla en cada uno de los escenarios mencionados.
Solución para ajustar el brillo de la pantalla en una computadora de escritorio
Si estás utilizando una computadora de escritorio, es posible que la solución para el cambio automático del brillo de la pantalla sea un poco diferente. Sigue estos pasos:
-
Accede a la configuración de tu monitor: Ubica los botones o controles en la parte posterior o inferior de tu monitor y abre el panel de configuración.
-
Desactiva la función de contraste dinámico: Busca la opción "contraste dinámico" o "dynamic contrast ratio" (HDR) en el panel de configuración de tu monitor y asegúrate de que esté desactivada. Esta función puede hacer que el brillo de la pantalla cambie automáticamente.
-
Ajusta el brillo manualmente: Utiliza los controles o botones de tu monitor para ajustar el brillo manualmente. Encuentra un nivel de brillo cómodo para ti y establece esa configuración como predeterminada.
Siguiendo estos pasos, deberías poder solucionar el problema del cambio automático del brillo de la pantalla en tu computadora de escritorio. Si el problema persiste, prueba las siguientes soluciones.
Solución para ajustar el brillo de la pantalla en una laptop
Si estás utilizando una laptop y encuentras que el brillo de la pantalla cambia automáticamente, sigue estos pasos:
-
Accede a la configuración de energía: Haz clic con el botón derecho en el ícono de la batería en la barra de tareas y selecciona "Opciones de energía" o "Configuración de energía". También puedes acceder a través del Panel de control o la Configuración de Windows.
-
Desactiva el brillo adaptativo: Dentro de la configuración de energía, busca la opción "brillo adaptativo" o "adaptive brightness" y asegúrate de desactivarla. Esta opción permite que el sistema ajuste automáticamente el brillo de la pantalla según las condiciones de iluminación, lo cual puede causar cambios no deseados.
-
Ajusta el brillo manualmente: Utiliza la configuración de brillo en las opciones de energía para ajustar manualmente el nivel de brillo de la pantalla. Encuentra un nivel cómodo para ti y establécelo como predeterminado.
Siguiendo estos pasos, deberías poder solucionar el problema del cambio automático del brillo de la pantalla en tu laptop. Sin embargo, si el problema persiste, hay otras configuraciones que puedes verificar.
Uso del Editor de directivas de grupo para cambiar la configuración de brillo
El Editor de directivas de grupo es una herramienta avanzada en Windows que te permite ajustar configuraciones específicas del sistema. A continuación, te explicaremos cómo utilizar este editor para cambiar la configuración de brillo y resolver el problema del cambio automático:
-
Abre el Editor de directivas de grupo: Presiona la tecla Windows + R, escribe "gpedit.msc" y presiona Enter. Esto abrirá el Editor de directivas de grupo.
-
Ve a la configuración de administración del sistema: Navega hasta "Configuración del equipo" > "Plantillas administrativas" > "Sistema" en la estructura de carpetas del Editor de directivas de grupo.
-
Ajusta la configuración de brillo: Dentro de la carpeta "Sistema", busca la opción de "Administración de energía" o "Power management" y haz clic en ella. Aquí encontrarás varias configuraciones relacionadas con el brillo de la pantalla.
-
Personaliza las opciones de brillo: Examina las diferentes configuraciones disponibles y ajusta los valores según tus preferencias. Puedes establecer el brillo para diferentes situaciones, como cuando la computadora funciona con batería o cuando está conectada a la corriente.
-
Aplica los cambios: Una vez que hayas personalizado las opciones de brillo de acuerdo a tus necesidades, haz clic en "Aplicar" y luego en "Aceptar" para guardar los cambios.
Utilizar el Editor de directivas de grupo puede proporcionarte un control más preciso sobre la configuración de brillo de tu computadora. Sin embargo, si no tienes acceso a esta herramienta debido a tu versión de Windows, otra opción es editar el Registro del sistema.
Uso del Editor del Registro para cambiar la configuración de brillo
Ajustar la configuración de brillo a través del Editor del Registro puede ser una alternativa si no tienes acceso al Editor de directivas de grupo. Sigue estos pasos:
-
Abre el Editor del Registro: Presiona la tecla Windows + R, escribe "regedit" y presiona Enter. Esto abrirá el Editor del Registro.
-
Navega hasta la clave de brillo: En el Editor del Registro, navega hasta la siguiente ruta: HKEY_LOCAL_MACHINE\SOFTWARE\Microsoft\Power\PowerSettings\7516b95f-f776-4464-8c53-06167f40cc99\8EC4B3A5-6868-48c2-BE75-4F3044BE88A7
-
Ajusta los valores de brillo: En el panel derecho del Editor del Registro, busca las claves "AcBrightness" y "DcBrightness" y modifica sus valores para establecer el nivel de brillo deseado. Estos valores deberán estar entre 0 y 100.
-
Reinicia tu computadora: Una vez que hayas realizado los cambios, reinicia tu computadora para que los ajustes surtan efecto.
Toma en cuenta que la edición del Registro puede ser delicada y es recomendable hacer una copia de seguridad antes de realizar cambios. Si no te sientes cómodo utilizando el Editor del Registro, es mejor buscar ayuda de un profesional o utilizar otras soluciones mencionadas anteriormente.
Actualización de las directivas de grupo sin reiniciar la computadora
Si has realizado cambios en la configuración de brillo a través del Editor de directivas de grupo, es posible que necesites reiniciar tu computadora para que los cambios surtan efecto. Sin embargo, si no deseas reiniciar en ese momento, también puedes utilizar el símbolo del sistema para actualizar las directivas de grupo sin reiniciar. Sigue estos pasos:
-
Abre el símbolo del sistema: Busca "Símbolo del sistema" en el menú de inicio, haz clic derecho en él y selecciona "Ejecutar como administrador".
-
Actualiza las directivas de grupo: En el símbolo del sistema, escribe "gpupdate /force" y presiona Enter. Esto actualizará todas las directivas de grupo sin necesidad de reiniciar tu computadora.
Este proceso puede tardar un momento en completarse, pero una vez finalizado, los ajustes de brillo configurados a través del Editor de directivas de grupo deberían aplicarse sin necesidad de reiniciar.
Cambio de plan de energía para ajustar el brillo de la pantalla
Además de las opciones anteriores, otro factor que puede afectar el cambio automático del brillo de la pantalla es el plan de energía de tu computadora. Por defecto, Windows viene con tres planes de energía: Ahorro de energía, Equilibrado y Alto rendimiento. El plan de energía seleccionado puede afectar el brillo de la pantalla, especialmente en laptops. A continuación, aprende cómo cambiar el plan de energía:
-
Accede a la configuración de energía: Haz clic con el botón derecho en el ícono de la batería en la barra de tareas y selecciona "Opciones de energía" o "Configuración de energía". También puedes acceder a través del Panel de control o la Configuración de Windows.
-
Cambia el plan de energía: Dentro de la configuración de energía, podrás ver los diferentes planes disponibles. Selecciona el plan que mejor se ajuste a tus necesidades. Si deseas evitar cambios automáticos en el brillo, selecciona el plan "Alto rendimiento". Ten en cuenta que este plan puede consumir más energía de la batería.
Seleccionar un plan de energía diferente puede influir en el brillo de la pantalla y evitar cambios automáticos no deseados. Ten en cuenta que en algunas laptops puede haber ajustes adicionales relacionados con la energía en el Panel de control del fabricante.
Conclusiones
El cambio automático del brillo de la pantalla puede resultar molesto, pero afortunadamente, existen varias soluciones disponibles. En este artículo, hemos explorado diferentes métodos para solucionar este problema en tu computadora con Windows. Ya sea ajustando la configuración del monitor, desactivando el brillo adaptativo, utilizando el Editor de directivas de grupo o cambiando el plan de energía, esperamos haber proporcionado las respuestas que necesitas para controlar el brillo de tu pantalla de manera eficiente.
Recuerda que cada computadora puede tener configuraciones y opciones diferentes, por lo que es posible que debas adaptar los pasos mencionados según tu propia configuración. Si aún tienes problemas con el cambio automático del brillo de la pantalla, te recomendamos buscar ayuda adicional o consultar la documentación específica de tu dispositivo.
¡Esperamos que este artículo te haya sido útil y te deseamos una experiencia de visualización cómoda en tu computadora con Windows!
Destacados
- Ajusta el brillo de tu pantalla en Windows para evitar cambios automáticos no deseados.
- Desactiva la función de contraste dinámico o HDR en la configuración de tu monitor.
- Desactiva el brillo adaptativo en la configuración de energía para evitar cambios de brillo basados en la iluminación ambiental.
- Utiliza el Editor de directivas de grupo o el Editor del Registro para personalizar la configuración de brillo de tu computadora.
- Actualiza las directivas de grupo sin reiniciar tu computadora utilizando el símbolo del sistema.
- Cambia el plan de energía de tu computadora para tener un mayor control sobre el brillo de la pantalla.
Preguntas frecuentes
Q: ¿Por qué mi pantalla cambia automáticamente el brillo?
A: El cambio automático del brillo de la pantalla puede ser causado por diferentes factores, como la configuración de HDR, el brillo adaptativo, la configuración de energía o las directivas de grupo.
Q: ¿Cómo desactivo el cambio automático del brillo en Windows 10?
A: Puedes desactivar el cambio automático del brillo desactivando la función de contraste dinámico en la configuración del monitor, desactivando el brillo adaptativo en la configuración de energía o ajustando la configuración de brillo a través del Editor de directivas de grupo o el Editor del Registro.
Q: ¿Por qué no veo la opción de brillo adaptativo en mi computadora de escritorio?
A: La opción de brillo adaptativo generalmente está disponible en laptops, ya que se ajusta automáticamente según las condiciones de iluminación ambiental. En las computadoras de escritorio, puedes ajustar el brillo manualmente a través de la configuración del monitor.
Q: ¿Puedo cambiar la configuración de brillo de mi monitor a través del Editor del Registro?
A: Sí, puedes cambiar la configuración de brillo de tu monitor a través del Editor del Registro. Sin embargo, debes tener cuidado al editar el Registro, ya que cualquier cambio incorrecto puede afectar negativamente el funcionamiento de tu sistema.
Q: ¿Es necesario reiniciar mi computadora para aplicar los cambios en las directivas de grupo?
A: Normalmente, es necesario reiniciar tu computadora para que los cambios en las directivas de grupo surtan efecto. Sin embargo, también puedes utilizar el símbolo del sistema para actualizar las directivas de grupo sin reiniciar.
Recursos adicionales
 WHY YOU SHOULD CHOOSE Proseoai
WHY YOU SHOULD CHOOSE Proseoai