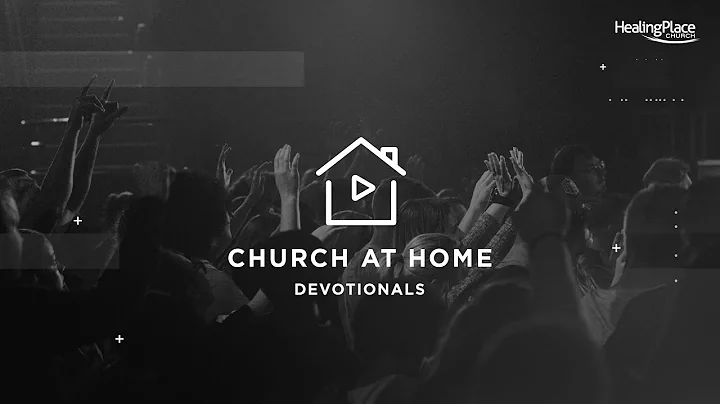[Solucionado] No encontramos un escáner de huellas dactilares compatible con Windows Hello Fingerprint
Contenido
- Introducción
- Solución de problemas del escáner de huellas dactilares del portátil
- 2.1 Paso de solución de problemas 1: Abrir los servicios de Windows
- 2.2 Paso de solución de problemas 2: Verificar la opción de dispositivo biométrico en el Administrador de dispositivos
- 2.3 Paso de solución de problemas 3: Configurar las políticas de grupo
- 2.4 Paso de solución de problemas 4: Deshabilitar las características faciales
- 2.5 Paso de solución de problemas 5: Actualizar el sistema operativo
- Conclusiones
- Preguntas frecuentes
Solución de problemas del escáner de huellas dactilares del portátil
¡Hola amigos! Mi nombre es Raj y están viendo Tech White. En este video, les mostraré cómo solucionar el problema si no pueden usar la opción de huella dactilar de su portátil. Como pueden ver, estoy obteniendo este error: "No pudimos encontrar un escáner de huellas dactilares compatible con Windows Hello Fingerprint". En este video, les mostraré algunos pasos de solución de problemas para solucionar este problema por completo. ¡Así que comencemos!
Paso de solución de problemas 1: Abrir los servicios de Windows
El primer paso consiste en abrir la ventana "Ejecutar" en su portátil. Para hacer esto, simplemente vaya al cuadro de búsqueda y escriba "ejecutar" y luego haga clic en la opción "Ejecutar". En la ventana de "Ejecutar", escriban el comando "Services.msc" y hagan clic en "Aceptar" para abrir los servicios de Windows. Una vez allí, busquen la opción "Biometría de Windows" y hagan clic derecho sobre ella. Luego, seleccionen "Propiedades" y en la pestaña de "Tipo de inicio", cambien la configuración a "Automático". Después de eso, hagan clic en "Detener el servicio" y luego en "Iniciar" para reiniciar el servicio. Finalmente, hagan clic en "Aceptar" y cierren la ventana.
Paso de solución de problemas 2: Verificar la opción de dispositivo biométrico en el Administrador de dispositivos
Ahora, vayamos al Administrador de dispositivos en su portátil. Para acceder a esta opción, vayan al cuadro de búsqueda y escriban "administrador de dispositivos" y luego hagan clic en la opción correspondiente. Una vez en el Administrador de dispositivos, busquen la opción de "Dispositivo biométrico". Si no ven esta opción, no se preocupen, hay un truco para solucionar esto. Minimicen la ventana del Administrador de dispositivos y naveguen hasta la unidad "C" en su portátil. Dentro de la unidad "C", abran la carpeta "Windows" y luego la carpeta "System32". Dentro de esta carpeta, encontrarán la carpeta "WinBio". Ábranla y verán la opción "WinBioPlugins". Hagan doble clic para abrirla y luego abran la carpeta llamada "FaceDriver". Aquí encontrarán el archivo "HelloFace". Hagan clic derecho sobre este archivo y seleccionen "Instalar". Después de eso, vuelvan al Administrador de dispositivos y verán que ahora aparece la opción de "Dispositivo biométrico". Amplíen esta opción, hagan clic derecho sobre ella y seleccionen "Actualizar controlador". Luego, elijan la opción de "Buscar automáticamente controladores actualizados" y asegúrense de que su conexión a Internet esté funcionando correctamente. En mi caso, el mejor controlador ya está instalado, así que simplemente cierren esta opción. Minimicen la ventana y verifiquen si el problema de la huella dactilar se ha solucionado.
Paso de solución de problemas 3: Configurar las políticas de grupo
Si aún tienen problemas con la opción de huella dactilar, podemos intentarlo con la configuración de las políticas de grupo. Para hacer esto, abran la ventana "Ejecutar" nuevamente y escriban el comando "gpedit.msc" y hagan clic en "Aceptar" para abrir las políticas de grupo. En el panel izquierdo, vayan a "Configuración del equipo" y luego hagan clic en "Plantillas administrativas" para expandirlas. A continuación, vayan a "Componentes de Windows" y hagan clic en "Biometría". En el panel derecho, hagan clic derecho sobre la opción "Permitir el uso de la biometría" y seleccionen "Editar". En la ventana de edición, elijan la opción "Habilitado" y luego hagan clic en "Aplicar" y "Aceptar". Repitan los mismos pasos para las siguientes opciones que se encuentran debajo de la opción principal. Una vez hecho esto, cierren la ventana.
Paso de solución de problemas 4: Deshabilitar las características faciales
Si aún no han resuelto el problema, pueden intentar deshabilitar las características faciales. Para hacer esto, abran la carpeta que contiene las políticas de grupo nuevamente y naveguen hacia la opción "Facial Features". Hagan doble clic para abrirla y luego hagan clic derecho sobre la opción correspondiente y seleccionen "Editar". En la ventana de edición, elijan la opción "Deshabilitado" y luego hagan clic en "Aceptar". Cierren la ventana y reinicien su sistema.
Paso de solución de problemas 5: Actualizar el sistema operativo
Si ninguno de los pasos anteriores resolvió el problema, la última solución que pueden intentar es actualizar su sistema operativo. Para hacer esto, vayan a la configuración de su portátil y hagan clic en "Actualización y seguridad". En el panel izquierdo, seleccionen "Actualización de Windows" y actualicen su sistema operativo. Esto descargará e instalará todas las actualizaciones necesarias y solucionará el problema de la huella dactilar.
Conclusiones
En resumen, si están experimentando problemas con la opción de huella dactilar en su portátil, pueden probar estos pasos de solución de problemas para resolver el problema. Abran los servicios de Windows, verifiquen la opción de dispositivo biométrico en el Administrador de dispositivos, configuren las políticas de grupo, deshabiliten las características faciales y, si nada de esto funciona, actualicen su sistema operativo. Con suerte, estos pasos les ayudarán a solucionar el problema y podrán usar su opción de huella dactilar sin problemas.
¡Gracias por ver Tech White y que tengan un buen día!
Preguntas frecuentes
-
¿Por qué no puedo usar la opción de huella dactilar en mi portátil?
- Si no puedes usar la opción de huella dactilar en tu portátil, puede ser debido a problemas con los controladores, las configuraciones del sistema operativo o las características faciales. Sigue los pasos de solución de problemas mencionados en este artículo para intentar solucionar el problema.
-
¿Es necesario reiniciar el sistema después de realizar los pasos de solución de problemas?
- Sí, es recomendable reiniciar el sistema después de realizar los pasos de solución de problemas para que los cambios surtan efecto.
-
¿Todos los portátiles tienen la opción de huella dactilar?
- No, no todos los portátiles tienen la opción de huella dactilar. Esta característica generalmente está disponible en portátiles de gama alta o en modelos específicos que cuentan con un hardware compatible.
-
¿Qué debo hacer si ninguno de los pasos de solución de problemas resuelve el problema?
- Si ninguno de los pasos de solución de problemas mencionados en este artículo resuelve el problema, te recomendamos que contactes al soporte técnico de tu fabricante de portátiles para obtener asistencia adicional.
Recursos
 WHY YOU SHOULD CHOOSE Proseoai
WHY YOU SHOULD CHOOSE Proseoai