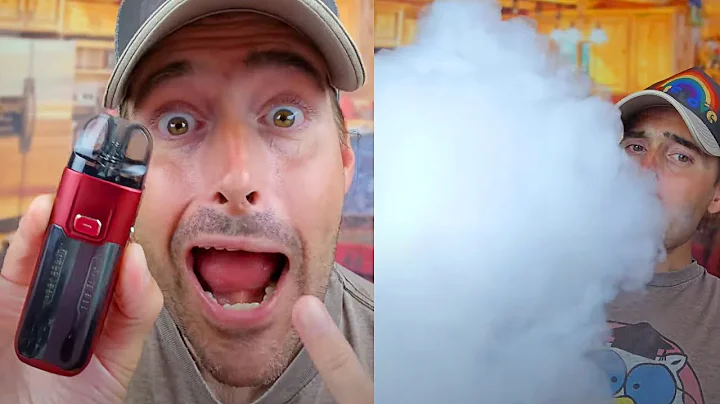Trabaja de manera eficiente con múltiples terminales en Linux usando Terminator
Tabla de contenidos
- Introducción
- ¿Qué es Terminator?
- Ventajas de usar Terminator
- Instalación de Terminator
- Paso 1: Abrir la terminal
- Paso 2: Instalar Terminator con el comando "sudo apt install terminator"
- Paso 3: Ejecutar Terminator
- Uso básico de Terminator
- Dividir una ventana en terminales separados
- Dividir una terminal en terminales adicionales
- Cerrar terminales en Terminator
- Atajos de teclado útiles en Terminator
- Dividir la terminal actual horizontalmente
- Dividir la terminal actual verticalmente
- Cerrar una terminal en Terminator
- Ampliar y reducir el tamaño de la terminal
- Personalización de Terminator
- Cambiar la fuente y el tamaño de la fuente
- Personalizar los colores de la terminal
- Crear y guardar diseños personalizados
- Conclusión
- Suscribirse para más tutoriales
- Enlaces a cursos en línea
🖥️ Cómo usar Terminator para trabajar con varias ventanas de terminal
Terminator es una herramienta muy útil para aquellos que necesitan trabajar con varias ventanas de terminal en la misma pantalla de manera eficiente. A diferencia de la configuración predeterminada de las terminales, Terminator ofrece una interfaz mejorada que facilita la organización de las ventanas y la optimización del espacio de trabajo.
¿Qué es Terminator?
Terminator es una aplicación de terminal de código abierto que permite dividir una ventana de terminal en varias ventanas más pequeñas. Con Terminator, puedes tener varios terminales abiertos y visualizarlos al mismo tiempo en una sola pantalla.
Ventajas de usar Terminator
- Mayor eficiencia: Con Terminator, puedes trabajar con varias ventanas de terminal al mismo tiempo sin tener que cambiar entre ellas continuamente.
- Optimización del espacio: El diseño de Terminator facilita la organización de ventanas y pestañas, lo que te permite aprovechar al máximo el espacio de tu pantalla.
- Personalización: Terminator ofrece opciones de personalización que te permiten cambiar la fuente, el tamaño de la fuente y los colores de la terminal según tus preferencias.
- Atajos de teclado útiles: Terminator tiene una serie de atajos de teclado que te ayudarán a realizar tareas comunes de manera rápida y eficiente.
Instalación de Terminator
A continuación, te explicaré cómo instalar Terminator en tu sistema. Sigue estos pasos:
Paso 1: Abrir la terminal
Antes de instalar Terminator, deberás abrir una terminal en tu sistema. Puedes hacerlo utilizando el atajo de teclado "Ctrl + Alt + T" o buscando "terminal" en el menú de aplicaciones.
Paso 2: Instalar Terminator con el comando "sudo apt install terminator"
Una vez que tengas la terminal abierta, ingresa el siguiente comando para instalar Terminator:
sudo apt install terminator
Se te solicitará ingresar tu contraseña de usuario y luego se comenzará el proceso de instalación. Espera a que finalice la instalación antes de continuar.
Paso 3: Ejecutar Terminator
Una vez que la instalación se haya completado, puedes ejecutar Terminator desde la terminal escribiendo el siguiente comando:
terminator
También puedes buscar y abrir Terminator desde el menú de aplicaciones de tu sistema.
Ahora que tienes Terminator instalado y en funcionamiento, ya puedes comenzar a trabajar con varias ventanas de terminal en la misma pantalla. Sigue leyendo para aprender cómo aprovechar al máximo esta herramienta.
Dividir una ventana en terminales separados
Una de las características más prácticas de Terminator es la capacidad de dividir una única ventana de terminal en varias ventanas separadas. Esto es útil cuando necesitas trabajar en múltiples tareas simultáneamente sin tener que cambiar entre ventanas.
Para dividir una ventana en terminales separados, sigue estos pasos:
- Haz clic derecho en la ventana de terminal.
- Selecciona la opción "Split horizontalmente" para dividir la ventana en dos terminales horizontales.
- Podrás ajustar el tamaño de cada terminal arrastrando el separador entre ellos.
Ahora tendrás dos terminales separados en la misma ventana. Puedes ejecutar comandos independientes en cada terminal y ver los resultados simultáneamente.
Dividir una terminal en terminales adicionales
Además de dividir una ventana en dos terminales horizontales, también puedes dividir una terminal existente en más terminales verticales u horizontales.
Para dividir una terminal en terminales adicionales, sigue estos pasos:
- Haz clic derecho en la terminal que deseas dividir.
- Selecciona la opción "Split horizontalmente" o "Split verticalmente", según cómo desees dividir la terminal.
- Podrás ajustar el tamaño de cada terminal arrastrando el separador entre ellos.
Una vez dividida la terminal, puedes trabajar de manera independiente en cada una de las nuevas terminales creadas.
Cerrar terminales en Terminator
Si deseas cerrar una terminal en Terminator, tienes varias opciones:
- Haz clic derecho en la terminal que deseas cerrar y selecciona la opción "Cerrar".
- Utiliza el atajo de teclado "Ctrl + Shift + W" para cerrar la terminal activa.
Recuerda que si cierras una terminal, se perderá todo el contenido y los comandos que hayas ejecutado en ella. Asegúrate de guardar cualquier información importante antes de cerrar una terminal.
Atajos de teclado útiles en Terminator
Terminator ofrece una serie de atajos de teclado útiles que puedes utilizar para realizar tareas comunes de manera más rápida. Aquí tienes algunos atajos de teclado que puedes aprovechar:
- Dividir la terminal actual horizontalmente: Utiliza el atajo de teclado "Ctrl + Shift + O" para dividir la terminal actual en dos terminales horizontales.
- Dividir la terminal actual verticalmente: Utiliza el atajo de teclado "Ctrl + Shift + E" para dividir la terminal actual en dos terminales verticales.
- Cerrar una terminal en Terminator: Utiliza el atajo de teclado "Ctrl + Shift + W" para cerrar la terminal activa en Terminator.
- Ampliar y reducir el tamaño de la terminal: Utiliza el atajo de teclado "Ctrl + Shift + X" para ampliar la terminal a pantalla completa. Puedes volver al tamaño original utilizando el mismo atajo de teclado.
Estos atajos de teclado te permitirán realizar acciones rápidas y ahorrar tiempo a la hora de trabajar con Terminator.
Personalización de Terminator
Terminator te permite personalizar la apariencia y el comportamiento de la terminal según tus preferencias. Puedes cambiar la fuente, el tamaño de la fuente, los colores y mucho más.
Para personalizar Terminator, sigue estos pasos:
- Haz clic derecho en la ventana de Terminator y selecciona la opción "Preferencias".
- En la ventana de preferencias, encontrarás varias pestañas con opciones de personalización. Puedes explorar cada una de ellas y ajustar las configuraciones según tus gustos.
- En la pestaña "Perfil", puedes cambiar la fuente y el tamaño de la fuente de la terminal. También puedes ajustar los colores de fondo y texto según tus preferencias.
- En la pestaña "Disposición", puedes crear y guardar diseños personalizados. Esto te permitirá restaurar fácilmente tu diseño preferido cada vez que inicies Terminator.
Experimenta con las opciones de personalización y encuentra la configuración que mejor se adapte a tus necesidades y preferencias.
Conclusión
Terminator es una herramienta muy útil para aquellos que necesitan trabajar con varias ventanas de terminal en la misma pantalla. Con su capacidad para dividir ventanas y terminales, así como sus atajos de teclado útiles, podrás mejorar tu eficiencia y productividad en el trabajo diario.
Si te ha gustado este tutorial, asegúrate de suscribirte a mi canal para recibir más tutoriales como este en el futuro. También te invito a consultar mis cursos en línea, donde podrás aprender paso a paso el comando de Linux de manera eficiente y práctica. Los enlaces a los cursos se encuentran en la descripción del video. ¡Gracias por ver y nos vemos en el próximo tutorial o en alguno de mis cursos!
Resumen
En este tutorial, hemos aprendido cómo usar Terminator para trabajar con varias ventanas de terminal en la misma pantalla. Desde la instalación de Terminator hasta la personalización de la interfaz, hemos cubierto todas las características y opciones clave de esta herramienta. Ahora puedes optimizar tu espacio de trabajo y mejorar tu eficiencia al trabajar en entornos de terminal. ¡No olvides suscribirte para obtener más tutoriales y consultar mis cursos en línea para aprender más sobre el comando de Linux!
Preguntas frecuentes
Q: ¿Es necesario utilizar la línea de comandos para instalar Terminator?
A: Sí, la instalación de Terminator requiere el uso de comandos en la terminal. Sin embargo, el proceso es simple y se explica detalladamente en el tutorial.
Q: ¿Se pueden cambiar los colores de la terminal en Terminator?
A: Sí, Terminator ofrece opciones de personalización que te permiten cambiar los colores de fondo y texto de la terminal según tus preferencias.
Q: ¿Terminator funciona en sistemas operativos distintos a Linux?
A: Sí, aunque el tutorial está enfocado en sistemas Linux, Terminator también es compatible con otros sistemas operativos, como macOS y Windows.
Q: ¿Se pueden guardar los diseños personalizados en Terminator?
A: Sí, puedes guardar tus diseños personalizados en Terminator para restaurarlos fácilmente en futuras sesiones. Esto te permitirá mantener tu configuración preferida en todo momento.
Q: ¿Cuáles son los atajos de teclado más útiles en Terminator?
A: Algunos de los atajos de teclado más útiles en Terminator son: Ctrl + Shift + O para dividir la terminal horizontalmente, Ctrl + Shift + E para dividir la terminal verticalmente, y Ctrl + Shift + W para cerrar una terminal activa. Estos atajos te ayudarán a realizar tareas rápidamente.
Términos clave
- Terminator: Herramienta de terminal de código abierto que permite dividir una ventana de terminal en varias ventanas más pequeñas.
- Terminal: Interfaz de línea de comandos utilizada para ejecutar comandos en un sistema operativo.
- Ventana de terminal: Una instancia de la terminal que se muestra en una ventana separada.
- Dividir: Separar una ventana o terminal en partes más pequeñas.
- Atajo de teclado: Combinación de teclas que realiza una acción específica sin la necesidad de utilizar el ratón.
Recursos
 WHY YOU SHOULD CHOOSE Proseoai
WHY YOU SHOULD CHOOSE Proseoai