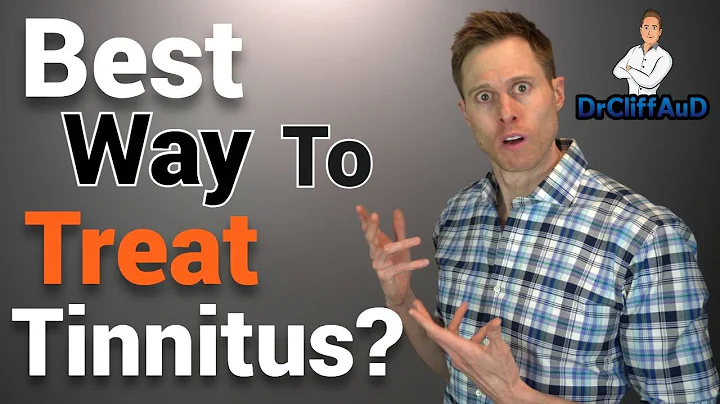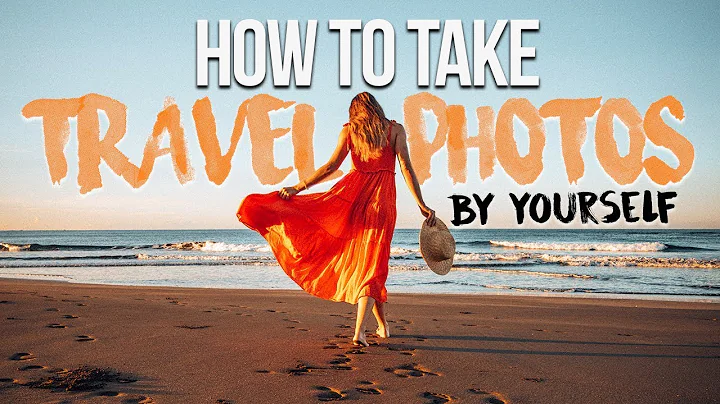Tutorial de Google My Maps: Crea y personaliza tus mapas
Índice de contenidos:
1. Introducción
2. ¿Qué es Google My Maps?
3. Cómo crear un nuevo mapa
4. Añadir ubicaciones a tu mapa
5. Organizar tus ubicaciones en capas
6. Personalizar el estilo de tu mapa
7. Opciones adicionales para editar tus ubicaciones
8. Compartir y embeber tu mapa
9. Exportar tu mapa a diferentes formatos
10. Conclusiones
📍 1. Introducción
En este artículo, vamos a explorar Google My Maps, una herramienta proporcionada por Google que te permite crear tus propios mapas personalizados. A diferencia de Google Maps, Google My Maps te permite agregar ubicaciones y personalizar el estilo de tu mapa de acuerdo a tus necesidades. En este tutorial, te mostraré paso a paso cómo utilizar Google My Maps y cómo aprovechar al máximo esta herramienta en el aula, en un entorno empresarial o para uso personal.
📍 2. ¿Qué es Google My Maps?
Google My Maps es una herramienta en línea que te permite crear y compartir mapas personalizados. Puedes utilizar esta herramienta para crear mapas interactivos con marcadores de ubicación, polígonos y líneas, y personalizar el estilo de tu mapa para adaptarlo a tus necesidades. Google My Maps es una excelente herramienta tanto para profesores como para estudiantes, ya que puede ser utilizada dentro y fuera del aula, en entornos empresariales y para uso personal.
📍 3. Cómo crear un nuevo mapa
Antes de comenzar a utilizar Google My Maps, asegúrate de tener una cuenta de Google. Si aún no tienes una, ve a google.com y haz clic en "Iniciar sesión" en la esquina superior derecha. Después de iniciar sesión, visita google.com/mymaps y haz clic en "Crear un nuevo mapa".
📍 4. Añadir ubicaciones a tu mapa
Una vez que hayas creado un nuevo mapa, puedes comenzar a agregar ubicaciones a tu mapa. Utiliza la barra de búsqueda para encontrar lugares específicos en el mundo que te gustaría añadir a tu mapa. Una vez que encuentres un lugar, haz clic en él para añadirlo a tu mapa. Puedes personalizar cada ubicación añadiendo un nombre, una descripción e incluso imágenes o videos relacionados.
📍 5. Organizar tus ubicaciones en capas
Una de las características únicas de Google My Maps es la capacidad de organizar tus ubicaciones en capas. Puedes crear diferentes capas para diferentes categorías de ubicaciones, como lugares visitados, lugares de interés o lugares de trabajo. Esto te permite gestionar y visualizar tus ubicaciones de manera más eficiente.
📍 6. Personalizar el estilo de tu mapa
Google My Maps te permite personalizar el estilo de tu mapa para darle un aspecto único. Puedes cambiar los colores de los marcadores, las líneas y los polígonos, así como elegir diferentes estilos de visualización. Experimenta con diferentes combinaciones de colores y estilos para crear un mapa que se adapte a tus preferencias y necesidades.
📍 7. Opciones adicionales para editar tus ubicaciones
Además de agregar ubicaciones a tu mapa, Google My Maps también te ofrece opciones adicionales para editar tus ubicaciones existentes. Puedes cambiar los estilos, agregar direcciones, editar descripciones y más. También puedes eliminar ubicaciones o capas completas si ya no las necesitas.
📍 8. Compartir y embeber tu mapa
Una vez que hayas terminado de crear tu mapa, puedes compartirlo con otras personas para que lo vean. Google My Maps te permite compartir tu mapa a través de un enlace o incrustarlo en tu propio sitio web. Puedes elegir los permisos de acceso para controlar quién puede ver y editar tu mapa.
📍 9. Exportar tu mapa a diferentes formatos
Si deseas utilizar tu mapa en otros programas o plataformas, puedes exportarlo a diferentes formatos. Google My Maps te permite exportar tu mapa como un archivo KML que puede ser abierto en herramientas como Google Earth. También puedes imprimir tu mapa en papel si prefieres tener una versión física.
📍 10. Conclusiones
Google My Maps es una herramienta versátil y poderosa que te permite crear mapas personalizados y compartirlos con otras personas. Ya sea que lo utilices en el aula, en un entorno empresarial o para uso personal, Google My Maps puede facilitar la visualización y comunicación de información geográfica. Explora las diferentes funcionalidades de Google My Maps y descubre cómo esta herramienta puede beneficiarte en diversos contextos.
🔎 Positivo: Fácil de usar, personalización del estilo de mapa, capacidad de compartir y embeber mapas, opciones de exportación.
⛔ Negativo: Requiere una cuenta de Google para acceder a todas las funciones.
Destacados:
- Google My Maps es una herramienta en línea que te permite crear y compartir mapas personalizados.
- Puedes agregar ubicaciones, personalizar el estilo del mapa y organizar tus ubicaciones en capas.
- Google My Maps ofrece opciones para editar y compartir tu mapa, así como exportarlo a diferentes formatos.
Preguntas frecuentes:
¿Necesito tener una cuenta de Google para usar Google My Maps?
Sí, necesitas tener una cuenta de Google para acceder a Google My Maps.
¿Puedo personalizar el estilo de mi mapa en Google My Maps?
Sí, puedes personalizar el estilo de tu mapa cambiando los colores de los marcadores, las líneas y los polígonos, así como eligiendo diferentes estilos de visualización.
¿Puedo compartir mi mapa con otras personas?
Sí, puedes compartir tu mapa con otras personas a través de un enlace o incrustándolo en tu propio sitio web. También puedes controlar los permisos de acceso para determinar quién puede ver y editar tu mapa.
 WHY YOU SHOULD CHOOSE Proseoai
WHY YOU SHOULD CHOOSE Proseoai