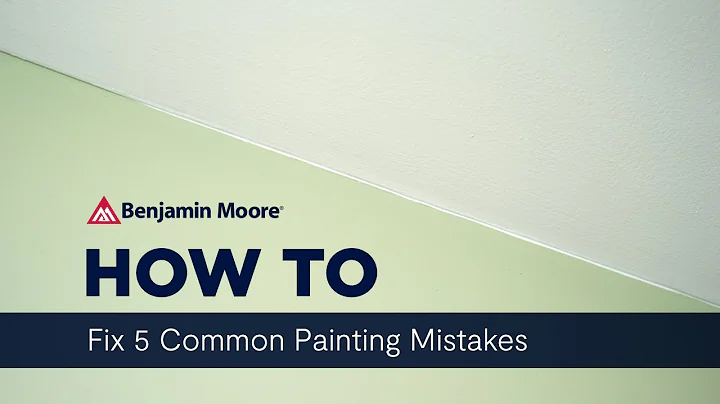Créez votre logo de signature gratuit pour vos photos
📖 Table des matières
- Introduction
- Création d'un logo de signature gratuit
- 2.1 Utiliser un programme d'édition d'images
- 2.2 Utiliser Photoshop
- 2.2.1 Création d'un fichier PNG
- 2.2.2 Sélection des polices de signature
- 2.2.3 Ajout de la signature au fichier
- 2.2.4 Création d'un fond transparent (PNG)
- 2.2.5 Ajout de la signature à une image
- Utilisation de Lightroom pour ajouter un logo de signature
- 3.1 Importation des images dans Lightroom
- 3.2 Création d'un préréglage de signature
- 3.3 Exportation des images avec logo de signature
- Conclusion
- Ressources utiles
🖋️ Création d'un logo de signature gratuit pour vos photographies
Dans ce tutoriel, je vais vous montrer comment créer gratuitement un logo de signature pour vos photographies. Vous avez probablement déjà vu ce type de logo sur les travaux d'autres photographes. C'est une belle signature avec le mot "photographie" en dessous. Vous pouvez facilement créer votre propre logo de signature sans avoir à payer sur des sites web spécialisés. Je vais vous montrer deux méthodes. La première méthode est simple et peut être réalisée avec n'importe quel programme d'édition d'images qui prend en charge les calques. La deuxième méthode est plus professionnelle et vous permet de créer rapidement des logos de signature en lot. Vous apprendrez également comment utiliser des polices de signature spécifiques. Avant de commencer, assurez-vous d'avoir téléchargé et installé les 10 meilleures polices de signature que j'ai sélectionnées pour vous.
2. Création d'un logo de signature gratuit
2.1 Utiliser un programme d'édition d'images
La première méthode que je vais vous montrer est la plus simple et peut être réalisée avec n'importe quel programme d'édition d'images qui prend en charge les calques. Tout d'abord, vous devez créer un fichier PNG avec un fond transparent. Ouvrez votre programme d'édition d'images et créez un nouveau fichier avec un fond noir. Ensuite, utilisez l'outil texte pour sélectionner une police de signature et tapez votre nom ou votre texte de signature. Déplacez le texte au centre de l'image et ajustez sa taille selon vos préférences. Ensuite, créez un nouveau fichier avec un fond transparent et enregistrez votre signature comme un fichier PNG. Maintenant, vous pouvez simplement glisser-déposer ce fichier PNG sur n'importe quelle image pour ajouter votre logo de signature.
2.2 Utiliser Photoshop
La deuxième méthode que je vais vous montrer utilise Photoshop et offre une approche plus professionnelle pour créer des logos de signature. Tout d'abord, vous devez créer un fichier PNG avec un fond transparent. Ouvrez Photoshop et créez un nouveau fichier en choisissant l'option "Web" et en sélectionnant un fond noir. Sélectionnez l'outil texte et choisissez une police de signature. Tapez votre nom ou votre texte de signature et déplacez-le au centre de l'image. Vous pouvez également ajuster la taille du texte en fonction de vos préférences. Ensuite, enregistrez votre fichier comme un PNG avec un fond transparent. Maintenant, vous pouvez simplement glisser-déposer ce fichier PNG sur n'importe quelle image pour ajouter votre logo de signature.
2.2.1 Création d'un fichier PNG
Pour créer un fichier PNG avec un fond transparent, ouvrez Photoshop et choisissez l'option "Fichier" dans le menu principal. Ensuite, sélectionnez "Nouveau" et choisissez l'option "Web". Assurez-vous de désélectionner l'option "Artboards" et choisissez un fond noir comme couleur d'arrière-plan. Cliquez sur "Créer" pour ouvrir un nouveau fichier avec un fond noir.
2.2.2 Sélection des polices de signature
Avant de commencer à créer votre signature, vous devez télécharger et installer les polices de signature que j'ai sélectionnées pour vous. Assurez-vous de rechercher ces polices sur Internet et de suivre les instructions d'installation pour les installer sur votre ordinateur. Une fois que vous avez installé les polices, vous pouvez les utiliser dans Photoshop en sélectionnant l'outil texte et en choisissant la police appropriée dans la liste des polices disponibles.
2.2.3 Ajout de la signature au fichier
Maintenant que vous avez sélectionné la police de signature, utilisez l'outil texte pour taper votre nom ou votre texte de signature. Choisissez une couleur blanche pour votre texte et assurez-vous de le placer au centre de l'image. Vous pouvez également ajuster la taille du texte en fonction de vos préférences. Pour ajouter le mot "photographie" en dessous de votre nom, créez un nouveau calque de texte et choisissez la police et la taille appropriées.
2.2.4 Création d'un fond transparent (PNG)
Une fois que vous avez terminé de créer votre signature, vous pouvez créer un fond transparent pour votre fichier PNG. Pour ce faire, ouvrez la palette des calques de Photoshop et masquez le calque de fond noir. Vous verrez maintenant votre signature sur un fond transparent. Enregistrez le fichier comme un PNG en sélectionnant l'option "Fichier" dans le menu principal, puis en choisissant "Enregistrer sous". Choisissez le format PNG et spécifiez un emplacement pour enregistrer votre fichier.
2.2.5 Ajout de la signature à une image
Maintenant que vous avez créé votre logo de signature en tant que fichier PNG avec un fond transparent, vous pouvez l'ajouter à n'importe quelle image. Ouvrez l'image dans Photoshop et glissez-déposez votre fichier PNG sur l'image. Vous pouvez redimensionner et déplacer votre logo de signature sur l'image selon vos préférences. Enregistrez l'image finale sous forme de fichier JPEG en sélectionnant l'option "Fichier" dans le menu principal, puis en choisissant "Enregistrer sous". Choisissez le format JPEG et spécifiez un emplacement pour enregistrer votre fichier.
💡 Points forts
- Vous pouvez créer gratuitement un logo de signature pour vos photographies en utilisant des programmes d'édition d'images tels que Photoshop ou Lightroom.
- Vous pouvez télécharger et installer des polices de signature gratuites pour personnaliser votre logo de signature.
- En utilisant des calques et des techniques de manipulation d'images, vous pouvez créer un fichier PNG avec un fond transparent pour votre logo de signature.
- Vous pouvez rapidement ajouter votre logo de signature à n'importe quelle image en utilisant la fonction de glisser-déposer.
❓ FAQ
Q: Puis-je utiliser n'importe quel programme d'édition d'images pour créer un logo de signature ?
A: Oui, vous pouvez utiliser n'importe quel programme d'édition d'images qui prend en charge les calques pour créer un logo de signature. Photoshop et Lightroom sont deux des programmes les plus populaires pour cette tâche.
Q: Où puis-je trouver des polices de signature gratuites pour mon logo ?
A: Vous pouvez trouver des polices de signature gratuites sur de nombreux sites web dédiés aux polices. Assurez-vous de télécharger les polices depuis des sources fiables et de suivre les instructions d'installation.
Q: Est-il possible d'ajouter mon logo de signature à plusieurs images en une seule fois ?
A: Oui, avec des programmes d'édition d'images avancés tels que Lightroom, vous pouvez ajouter votre logo de signature à plusieurs images en une seule fois en créant un préréglage personnalisé.
🌐 Ressources utiles
 WHY YOU SHOULD CHOOSE Proseoai
WHY YOU SHOULD CHOOSE Proseoai