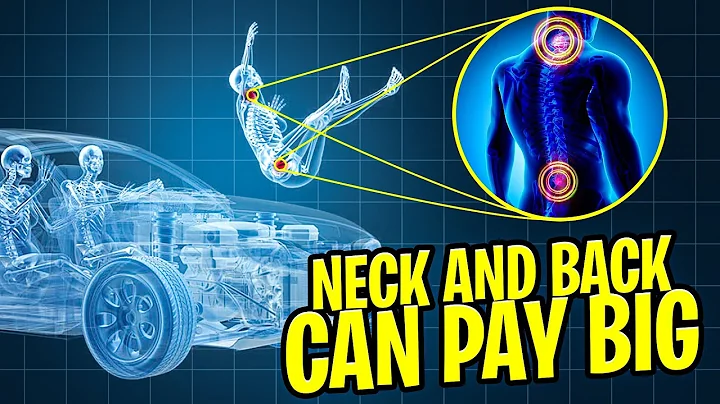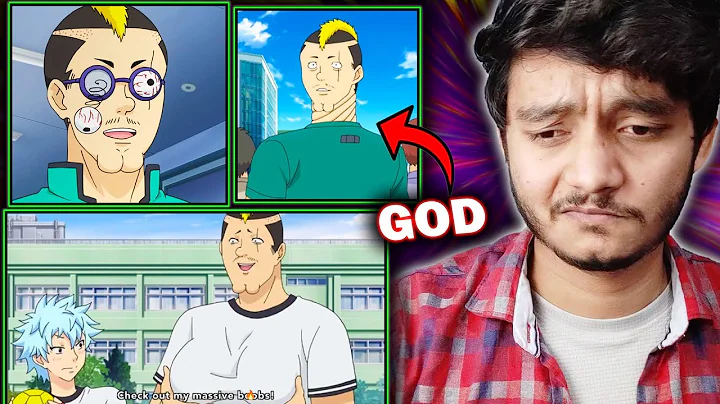Diffusez en direct votre gameplay Oculus Quest 2 sur YouTube depuis votre iPhone !
Table des matières
- Introduction
- Comment diffuser en direct le gameplay d'Oculus Quest 2 sur votre iPad ou votre téléphone
- Étapes préliminaires
- Configurer Streamlabs
- Configurer la diffusion en direct sur YouTube
- Configurer l'application Oculus
- Lancer la diffusion en direct
- Conseils supplémentaires pour une diffusion en direct réussie
- Problèmes courants lors de la diffusion en direct
- Conclusion
🔍 Comment diffuser en direct le gameplay d'Oculus Quest 2 sur votre iPad ou votre téléphone
Avez-vous déjà voulu diffuser en direct le gameplay de votre Oculus Quest 2 sur votre iPad ou votre téléphone et le partager avec le monde sur YouTube ? C'est tout à fait possible et dans cet article, je vais vous montrer comment le faire en quelques étapes simples.
1️⃣ Étapes préliminaires
Avant de commencer, assurez-vous d'avoir les trois applications suivantes installées sur votre appareil de diffusion : Streamlabs, l'application Oculus et l'application YouTube. Une fois que vous les avez, nous pouvons passer à la configuration de chaque application.
2️⃣ Configurer Streamlabs
Ouvrez l'application Streamlabs et suivez les étapes de configuration initiale si nécessaire. Ensuite, cliquez sur les trois points ou les deux lignes dans le coin supérieur gauche de l'écran pour accéder au menu. Dans ce menu, cliquez sur "Paramètres du compte". Sélectionnez ensuite l'application vers laquelle vous souhaitez diffuser en direct, dans notre cas YouTube. Connectez-vous à votre compte YouTube lorsque vous y êtes invité. Assurez-vous d'être connecté avec succès en vérifiant que l'option "Se déconnecter" est affichée. Revenez à la page précédente et cliquez sur "Capture d'écran". Assurez-vous que l'option "YouTube" est sélectionnée. Cliquez sur "Suivant" pour passer à l'étape suivante.
3️⃣ Configurer la diffusion en direct sur YouTube
Dans le menu suivant, vous devez créer un événement de diffusion en direct. Donnez un titre à votre diffusion en direct et ajoutez une description. Assurez-vous de définir la confidentialité sur "Public" pour éviter tout problème de diffusion. Une fois que vous avez terminé, appuyez sur "Enregistrer". Vous pouvez recevoir un message indiquant que les widgets iOS ne sont pas disponibles, appuyez simplement sur "Compris". Ensuite, vous verrez un bouton "Aller en direct", mais ne le touchez pas pour le moment.
4️⃣ Configurer l'application Oculus
Maintenant, ouvrez l'application Oculus sur votre appareil et accédez à la fonction de diffusion en continu. Une fois que vous y êtes, appuyez sur les paramètres en bas à droite de l'écran. Désactivez les deux options disponibles et appuyez sur la croix en haut à gauche pour fermer les paramètres. Touchez le milieu de l'écran une fois, puis faites glisser votre doigt du coin supérieur droit de l'écran vers le bas pour faire apparaître les options de contrôle. Maintenez ensuite enfoncé le bouton d'enregistrement au bas de l'écran jusqu'à ce qu'une nouvelle fenêtre apparaisse. Faites défiler les applications affichées jusqu'à ce que vous trouviez Streamlabs, puis appuyez dessus. Vérifiez que le microphone est activé et assurez-vous de ne pas avoir de casque ou d'appareil Bluetooth connecté à votre appareil. Une fois que tout est prêt, appuyez sur le bouton "Démarrer la diffusion en direct" dans l'application Streamlabs.
5️⃣ Lancer la diffusion en direct
Avant de lancer la diffusion en direct, assurez-vous de connecter votre Oculus à une enceinte Bluetooth pour que l'audio du jeu soit capté par la diffusion en direct. Réglez le volume de l'enceinte à un niveau bas, afin qu'il ne soit pas trop fort pour vos spectateurs. Parlez fort pour que votre voix soit captée par l'audio de l'Oculus. Appuyez ensuite sur le bouton "Démarrer la diffusion en direct" dans l'application Streamlabs et laissez la magie opérer. N'oubliez pas de faire quelques tests avant la diffusion en direct pour vous assurer que tout fonctionne correctement.
6️⃣ Conseils supplémentaires pour une diffusion en direct réussie
- Assurez-vous que votre Oculus Quest 2 est suffisamment chargé avant de commencer la diffusion en direct.
- Optimisez vos paramètres de connexion Internet pour une diffusion fluide.
- Parlez clairement et de manière expressive pour engager votre public.
- Interagissez avec le chat en direct et répondez aux questions et commentaires des spectateurs.
- Essayez d'utiliser un arrière-plan attractif dans votre diffusion en direct pour une meilleure esthétique.
- Utilisez des fonctionnalités supplémentaires de Streamlabs telles que les alertes et les superchats pour augmenter l'interaction avec votre public.
7️⃣ Problèmes courants lors de la diffusion en direct
Lorsque vous diffusez en direct, il est possible de rencontrer certains problèmes courants. Voici quelques-uns des problèmes les plus fréquents et leurs solutions potentielles :
-
Problème : Aucun son du jeu n'est entendu dans la diffusion en direct.
Solution : Assurez-vous que votre Oculus est connecté à une enceinte Bluetooth et que le microphone est activé dans l'application Streamlabs.
-
Problème : La diffusion en direct est saccadée ou coupe en plein milieu du jeu.
Solution : Vérifiez votre connexion Internet et assurez-vous d'avoir une connexion stable et rapide. Essayez de réduire la qualité de la diffusion si nécessaire.
-
Problème : Le chat en direct ne fonctionne pas correctement.
Solution : Vérifiez que tous les paramètres du chat en direct sont correctement configurés dans l'application YouTube et que vous êtes connecté à un bon réseau Internet.
N'hésitez pas à poser des questions supplémentaires dans les commentaires, nous sommes là pour vous aider !
Conclusion
Diffuser en direct le gameplay d'Oculus Quest 2 sur votre iPad ou votre téléphone est une excellente façon de partager vos expériences de jeu avec le monde entier. En suivant les étapes décrites dans cet article, vous pourrez diffuser vos jeux, capturer votre audio et interagir avec votre public en direct. Profitez de cette fonctionnalité et partagez vos moments de jeu les plus mémorables avec les autres joueurs du monde entier !
 WHY YOU SHOULD CHOOSE Proseoai
WHY YOU SHOULD CHOOSE Proseoai