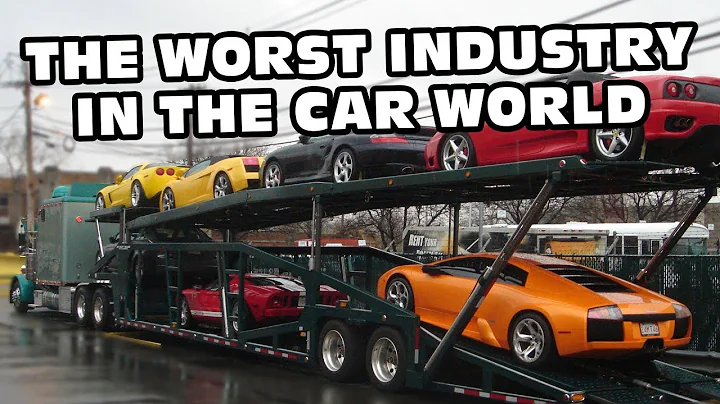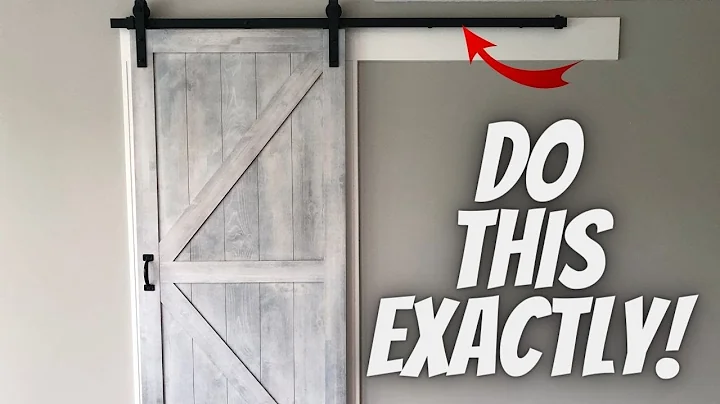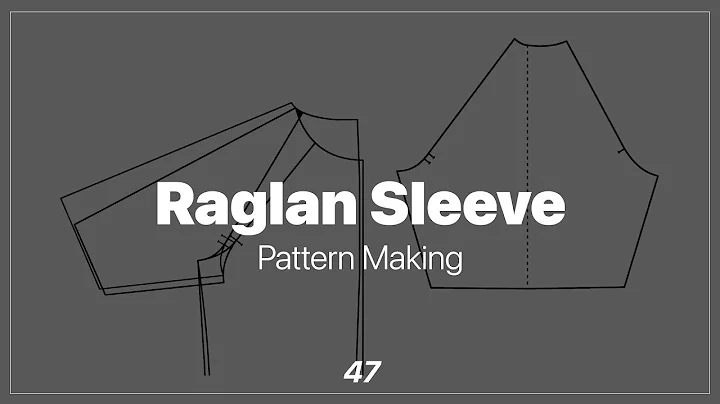Envoyer des vœux d'anniversaire automatiques avec Google Sheets
Table of Contents
- Introduction 🌟
- Étape 1 : Connexion à votre compte Google 🌐
- Étape 2 : Création d'une copie de la feuille de calcul 📄
- Étape 3 : Remplissage des données des employés 👥
- Étape 4 : Ajout des images de vœux d'anniversaire 🎉
- Étape 5 : Partage des images pour une visualisation publique 🔗
- Étape 6 : Copie de l'ID de l'image et intégration dans la feuille de calcul 🔑
- Étape 7 : Préparation des messages d'anniversaire 💌
- Étape 8 : Exécution du code pour tester le fonctionnement 🏃♂️
- Étape 9 : Mise en place d'une déclencheur pour l'exécution automatique des vœux d'anniversaire ⏰
- Conclusion 💡
🌟 Introduction
Dans cette vidéo, je vais vous montrer comment planifier et envoyer automatiquement des vœux d'anniversaire à vos employés en utilisant Google Sheets et App Script. Les vœux d'anniversaire automatisés sont un excellent moyen de montrer à vos employés que vous vous souciez d'eux et de renforcer l'esprit d'équipe. Suivez ces étapes simples pour configurer cette fonctionnalité et épargnez-vous la tâche fastidieuse d'envoyer manuellement des vœux d'anniversaire chaque jour.
Étape 1 : Connexion à votre compte Google 🌐
Avant de commencer, assurez-vous de vous connecter à votre compte Google. Ouvrez votre navigateur préféré et accédez à la page de connexion de Google. Entrez vos identifiants de connexion et appuyez sur "Se connecter". Une fois connecté, vous serez prêt à commencer la configuration.
Étape 2 : Création d'une copie de la feuille de calcul 📄
La première étape consiste à créer une copie de la feuille de calcul que nous utiliserons pour envoyer les vœux d'anniversaire. Dans la description de la vidéo, vous trouverez un lien qui vous dirigera vers la feuille de calcul. Cliquez sur ce lien pour ouvrir la page de la feuille de calcul. Ensuite, cliquez sur "Fichier" dans la barre de menu, puis sur "Créer une copie". Une copie de la feuille de calcul sera ajoutée à votre Google Drive et s'ouvrira automatiquement.
Étape 3 : Remplissage des données des employés 👥
Maintenant, nous allons remplir les données des employés pour lesquels nous souhaitons envoyer les vœux d'anniversaire. Dans la feuille de calcul, vous verrez une feuille intitulée "Data". C'est là que nous entrerons les informations nécessaires sur les employés. Assurez-vous de ne pas modifier la structure des colonnes, car cela peut perturber le bon fonctionnement du script. Les colonnes marquées en blanc sont obligatoires, tandis que les colonnes en jaune clair sont facultatives. Les champs obligatoires sont le nom, la date, le mois et l'e-mail de l'employé. Remplissez ces champs pour un employé de test.
Étape 4 : Ajout des images de vœux d'anniversaire 🎉
Pour rendre les vœux d'anniversaire plus attrayants, nous allons ajouter des images de vœux d'anniversaire à la feuille de calcul. Pour ce faire, ouvrez Google Drive dans un nouvel onglet de votre navigateur. Vous y trouverez la copie de la feuille de calcul que nous avons créée précédemment. Cliquez sur le symbole "+" et sélectionnez "Dossier" pour créer un nouveau dossier. Donnez-lui un nom de votre choix, comme "Images". Ouvrez le dossier que vous venez de créer et ouvrez également le dossier où vous avez enregistré les images de vœux d'anniversaire sur votre disque dur. Faites glisser les fichiers d'images dans Google Drive pour les télécharger. Une fois les images téléchargées, nous devons partager les fichiers pour qu'ils soient accessibles au public.
Étape 5 : Partage des images pour une visualisation publique 🔗
Sélectionnez les fichiers d'images que vous avez téléchargés dans Google Drive et cliquez sur le bouton "Partager". Dans la fenêtre contextuelle, modifiez les autorisations pour permettre à n'importe qui disposant du lien d'accéder aux fichiers. Cliquez ensuite sur "Terminé". Nous devons maintenant copier l'identifiant du fichier pour l'intégrer dans notre feuille de calcul.
Étape 6 : Copie de l'ID de l'image et intégration dans la feuille de calcul 🔑
Pour chaque image que vous avez téléchargée, vous devez copier son ID dans la feuille de calcul. L'ID est une longue chaîne de caractères qui représente l'adresse du fichier. Vous pouvez trouver cette ID entre deux barres obliques (/). Copiez cette ID et collez-la dans la feuille de calcul, dans la feuille intitulée "Images". Pour faciliter l'identification des images, vous pouvez également ajouter un nom dans une colonne adjacente. Les autres colonnes en jaune clair ne sont pas obligatoires pour que le code s'exécute, mais nous en discuterons plus tard.
Étape 7 : Préparation des messages d'anniversaire 💌
Maintenant que nous avons ajouté les données des employés et les images de vœux d'anniversaire, il est temps de préparer les messages d'anniversaire. Vous pouvez rechercher des citations d'anniversaire en ligne et les copier dans la feuille intitulée "Messages". Assurez-vous d'avoir des messages variés pour pouvoir les envoyer de manière aléatoire. Si vous souhaitez envoyer un message spécial à un employé particulier, vous pouvez l'ajouter également dans cette feuille.
Étape 8 : Exécution du code pour tester le fonctionnement 🏃♂️
Maintenant, nous allons tester le fonctionnement du code pour nous assurer que tout est configuré correctement. Cliquez sur "Outils" dans la barre de menu de la feuille de calcul, puis sur "Éditeur de scripts". Cela ouvrira un nouvel onglet avec l'éditeur de scripts. Cliquez sur l'icône de lecture pour exécuter le code. Lorsque vous exécutez le code pour la première fois, il vous demandera les autorisations nécessaires. Autorisez l'accès en sélectionnant votre compte Google et en vérifiant les autorisations requises. Cliquez ensuite à nouveau sur l'icône de lecture pour exécuter le code. Si tout se passe bien, vous devriez recevoir un e-mail avec le nom de l'employé, le message d'anniversaire et l'image correspondante.
Étape 9 : Mise en place d'une déclencheur pour l'exécution automatique des vœux d'anniversaire ⏰
Maintenant que nous avons testé le code, nous voulons automatiser l'envoi des vœux d'anniversaire à minuit chaque jour. Pour cela, nous devons ajouter un déclencheur qui exécutera le code périodiquement. Revenez à la page de votre code dans l'éditeur de scripts et cliquez sur l'icône du déclencheur. Cliquez sur "Ajouter un déclencheur" et configurez-le pour qu'il s'exécute une fois par jour à minuit. Vous pouvez également choisir de recevoir une notification quotidienne en cas d'échec d'exécution. Cliquez sur "Enregistrer" pour créer le déclencheur. Félicitations, la configuration est techniquement terminée !
💡 Conclusion
Félicitations ! Vous savez maintenant comment planifier et envoyer automatiquement des vœux d'anniversaire à vos employés en utilisant Google Sheets et App Script. Cette fonctionnalité vous permet de gagner du temps tout en montrant à vos employés que vous vous souciez d'eux. N'hésitez pas à ajouter plus de détails et d'images pour personnaliser davantage les vœux d'anniversaire. Bonne chance et profitez de cette nouvelle façon de célébrer les anniversaires au sein de votre entreprise !
FAQ
Q: Est-ce que je peux personnaliser davantage les vœux d'anniversaire ?
R: Oui, vous pouvez ajouter des images et des messages personnalisés pour chaque employé. Suivez les étapes fournies dans la feuille de calcul pour configurer cela.
Q: Est-ce que je peux utiliser des couleurs différentes pour les vœux d'anniversaire ?
R: Oui, vous pouvez choisir les couleurs du texte, de l'arrière-plan et de la bordure dans la feuille de calcul. Recherchez les codes HEX des couleurs que vous souhaitez utiliser et ajoutez-les dans les colonnes correspondantes.
Q: Comment puis-je ajouter plus d'employés à la liste des vœux d'anniversaire ?
R: Vous pouvez simplement ajouter les informations des nouveaux employés dans la feuille de calcul, dans la feuille "Data". Assurez-vous de remplir tous les champs obligatoires et de suivre le format spécifié.
Q: Puis-je envoyer les vœux d'anniversaire à un groupe spécifique d'employés uniquement ?
R: Oui, vous pouvez personnaliser les vœux d'anniversaire en ajoutant des messages spéciaux pour certains employés dans la feuille de calcul. Lors de l'exécution du code, il choisira aléatoirement un message parmi la liste, y compris les messages spéciaux.
Q: Comment puis-je modifier l'heure à laquelle les vœux d'anniversaire sont envoyés automatiquement ?
R: Vous pouvez modifier l'heure d'exécution automatique des vœux d'anniversaire en modifiant les paramètres du déclencheur. Revenez à la page de votre code dans l'éditeur de scripts et cliquez sur l'icône du déclencheur pour accéder aux paramètres.
Q: Les vœux d'anniversaire seront-ils envoyés uniquement une fois par jour à chaque employé ?
R: Oui, les vœux d'anniversaire seront envoyés une fois par jour à chaque employé à minuit, à moins que vous ne modifiiez les paramètres du code ou du déclencheur.
Ressources
 WHY YOU SHOULD CHOOSE Proseoai
WHY YOU SHOULD CHOOSE Proseoai