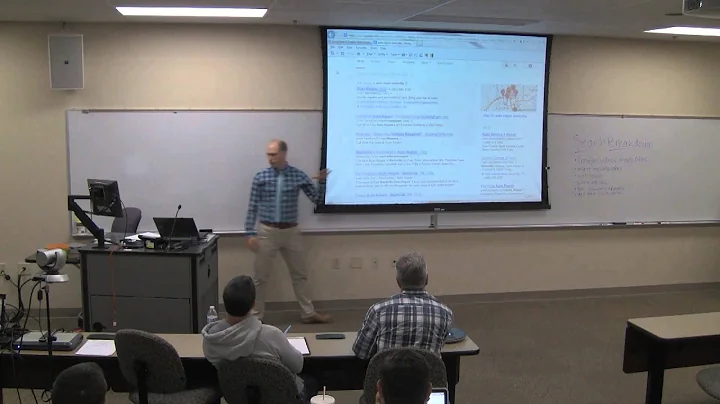Accedi tramite Desktop Remoto a una VM Azure con Azure Active Directory
Table of Contents
[Introduzione](#introduzione)
[Creazione di una macchina virtuale in Azure](#creazione-di-una-macchina-virtuale-in-azure)
[Configurazione di Azure Active Directory](#configurazione-di-azure-active-directory)
[Aggiunta di una nuova macchina virtuale](#aggiunta-di-una-nuova-macchina-virtuale)
[Assegnazione dei ruoli di accesso](#assegnazione-dei-ruoli-di-accesso)
[Modificare il file RDP](#modificare-il-file-RDP)
[Aggiunta dell'utente Azure AD](#aggiunta-dellutente-azure-ad)
[Connessione alla macchina virtuale](#connessione-alla-macchina-virtuale)
[Conclusione](#conclusione)
Introduzione
Nel mondo degli sviluppatori e degli amministratori IT, è comune la necessità di collegarsi alle macchine virtuali tramite Azure Active Directory (Azure AD) anziché utilizzare un account locale. Tuttavia, configurare correttamente questa opzione può risultare un po' complicato. In questo articolo, ti guiderò passo passo nel processo di creazione di una macchina virtuale in Azure e nella configurazione di Azure Active Directory per consentire l'accesso tramite le credenziali di Azure AD.
Creazione di una macchina virtuale in Azure
Prima di tutto, è necessario creare una macchina virtuale in Azure. Segui questi passaggi:
- Accedi al tuo account di Azure e seleziona "Servizi" nella barra di navigazione superiore.
- Cerca "Macchine virtuali" e seleziona l'opzione corrispondente.
- Fai clic su "Aggiungi" per creare una nuova macchina virtuale.
- Completa le informazioni richieste, come il nome, il sistema operativo e le dimensioni della macchina virtuale.
- Nella sezione "Gestione", assicurati di selezionare l'opzione "Login with Azure AD" e "Assign system-assigned managed identity".
- Continua con la configurazione della macchina virtuale come faresti normalmente.
Configurazione di Azure Active Directory
Dopo aver creato la macchina virtuale, è necessario configurare Azure Active Directory per consentire l'accesso tramite le credenziali di Azure AD.
Aggiunta di una nuova macchina virtuale
- Accedi al pannello di controllo di Azure e seleziona la macchina virtuale creata in precedenza.
- Fai clic su "Controllo accesso (IAM)" nella barra di navigazione laterale.
- Seleziona "Assegna un ruolo" e quindi "Seleziona una funzione".
- Scegli tra "Virtual Machine Administrator Login" o "Virtual Machine User Login" a seconda del tipo di accesso che desideri assegnare.
- Seleziona l'utente di Azure AD a cui desideri concedere l'accesso.
- Fai clic su "Salva" per completare l'assegnazione dei ruoli.
Modificare il file RDP
Dopo aver configurato Azure Active Directory, è necessario apportare alcune modifiche al file RDP per consentire l'accesso tramite le credenziali di Azure AD.
- Scarica il file RDP dalla macchina virtuale.
- Fai clic destro sul file RDP e seleziona "Apri con" e poi "Blocco note".
- Aggiungi le seguenti linee nel file RDP:
enablecredSSPSupport:i:0
authentication level:i:2
- Salva il file RDP.
Aggiunta dell'utente Azure AD
Per consentire l'accesso tramite le credenziali di Azure AD, è necessario aggiungere l'utente corrispondente al gruppo "Remote Desktop Users" della macchina virtuale.
- Apri il prompt dei comandi con privilegi di amministratore.
- Esegui il seguente comando:
net localgroup "Remote Desktop Users" "azuread\nome_utente" /add
Assicurati di sostituire "nome_utente" con l'indirizzo email completo dell'utente di Azure AD che desideri aggiungere.
Connessione alla macchina virtuale
Una volta completata la configurazione, puoi connetterti alla macchina virtuale utilizzando le credenziali di Azure AD.
- Apri il file RDP modificato con un doppio clic.
- Sostituisci il nome utente predefinito con il nome utente di Azure AD (es. "azuread\nome_utente").
- Inserisci la password corrispondente e fai clic su "Connetti".
- Ora sarai in grado di accedere alla macchina virtuale utilizzando le credenziali di Azure AD.
Conclusione
La configurazione di una macchina virtuale in Azure per consentire l'accesso tramite Azure Active Directory può sembrare un processo complicato, ma seguendo attentamente i passaggi descritti in questo articolo, sarai in grado di farlo con successo. In caso di problemi durante il processo, verifica attentamente tutte le impostazioni e assicurati di seguire esattamente le istruzioni fornite. Una volta completata la configurazione, potrai accedere alla tua macchina virtuale in Azure utilizzando le credenziali di Azure AD.
FAQ
Q: Quali sono i requisiti principali per configurare l'accesso tramite Azure Active Directory in una macchina virtuale di Azure?
A: Prima di tutto, è necessario avere un account di Azure attivo e configurato. Inoltre, è necessario creare una macchina virtuale in Azure, configurare Azure Active Directory e aggiungere gli utenti di Azure AD al gruppo "Remote Desktop Users" della macchina virtuale.
Q: Ho seguito tutti i passaggi, ma non riesco ancora ad accedere alla macchina virtuale. Cosa devo fare?
A: In caso di problemi di accesso, controlla attentamente tutte le impostazioni e assicurati di aver seguito esattamente le istruzioni fornite. Inoltre, verifica il corretto funzionamento delle tue credenziali di Azure AD e dei ruoli assegnati agli utenti.
Q: Posso utilizzare Azure Active Directory per accedere a una macchina virtuale già esistente in Azure?
A: Sì, è possibile configurare l'accesso tramite Azure Active Directory anche per le macchine virtuali già esistenti in Azure. Segui i passaggi descritti in questo articolo per aggiungere l'utente di Azure AD alla macchina virtuale.
Risorse
 WHY YOU SHOULD CHOOSE Proseoai
WHY YOU SHOULD CHOOSE Proseoai