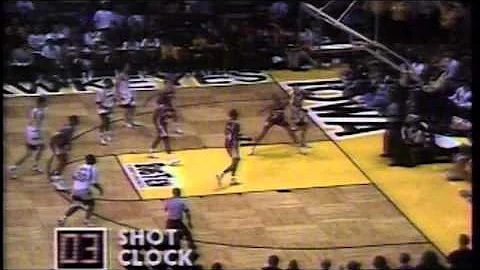AutoCAD Non Può Selezionare Oggetti Prima Del Comando - Semplice Soluzione & Altre Variabili!
📚Table of Contents:
- Introduzione 🌟
- Problema di selezione oggetti e comandi correlati
2.1 Selezione oggetti e comandi successivi
2.2 Risoluzione del problema
- Problema con le finestre di dialogo
3.1 Le finestre di dialogo non compaiono
3.2 Come ripristinare le finestre di dialogo
- Modificare le cornici delle immagini
4.1 Cornici delle immagini e plot
4.2 Impostazioni delle cornici delle immagini
- Conclusioni
- FAQ (Domande frequenti)
🌟 Introduzione
Benvenuti! In questo articolo, affronteremo alcuni problemi comuni che possono verificarsi durante l'utilizzo di AutoCAD e ti forniremo le soluzioni corrispondenti. Sei pronto per imparare come risolvere gli errori di selezione degli oggetti, ripristinare le finestre di dialogo mancanti e modificare le cornici delle immagini? Continua a leggere per scoprire tutto!
Problema di selezione oggetti e comandi correlati
Quando si utilizza AutoCAD, può capitare di incontrare un problema in cui non è possibile selezionare oggetti o avviare comandi successivi dopo la selezione. Questo può causare fastidi e rallentare il tuo flusso di lavoro. Fortunatamente, esiste una soluzione per risolvere questo problema.
Selezione oggetti e comandi successivi
Di solito, quando selezioni più oggetti e provi ad eseguire un comando come "Cancella" o "Sposta", AutoCAD richiede di selezionare di nuovo gli oggetti. Questo è dovuto a una variabile errata all'interno del programma.
Risoluzione del problema
Per risolvere il problema, segui questi passaggi:
- Digita "pickfirst" e premi Invio.
- Verifica che il valore sia impostato su "1" (se non lo è, digita "1" e premi Invio per cambiarlo).
- Ora dovresti essere in grado di selezionare gli oggetti e avviare i comandi senza doverli selezionare nuovamente.
La modifica di questa variabile dovrebbe essere salvata nel tuo profilo AutoCAD, ma è sempre una buona idea fare un backup di tutte le tue variabili e profili per evitare problemi futuri.
Problema con le finestre di dialogo
Un altro problema comune che puoi incontrare in AutoCAD è la mancanza di finestre di dialogo. Ad esempio, potresti notare che quando provi a salvare o aprire un file, la finestra di dialogo non compare e viene mostrata solo una riga di comando. Fortunatamente, c'è una soluzione semplice per risolvere questo problema.
Le finestre di dialogo non compaiono
Quando le finestre di dialogo non compaiono, può essere frustrante dover immettere comandi tramite la riga di comando anziché utilizzare le pratiche finestre di dialogo.
Come ripristinare le finestre di dialogo
Ecco cosa fare per ripristinare le finestre di dialogo:
- Digita "FILEDIA" e premi Invio.
- Assicurati che il valore sia impostato su "1" (se non lo è, digita "1" e premi Invio per cambiarlo).
- In questo modo, le finestre di dialogo saranno nuovamente attivate e potrai utilizzarle normalmente.
Ricorda sempre che è possibile eseguire il backup e salvare le diverse variabili e i profili all'interno di AutoCAD per essere sicuri di non perdere le tue impostazioni personalizzate.
Modificare le cornici delle immagini
Un'altra questione che potresti incontrare nel tuo lavoro con AutoCAD riguarda le cornici delle immagini. Ad esempio, potresti voler modificare o rimuovere le cornici visibili attorno alle immagini inserite nei tuoi disegni. Vediamo come affrontare questo problema.
Cornici delle immagini e plot
Quando si crea un disegno che include immagini, le cornici che circondano queste immagini potrebbero apparire nel plot finale. Tuttavia, è possibile controllare questo comportamento modificando una variabile specifica.
Impostazioni delle cornici delle immagini
Digita "IMAGEFRAME" e premi Invio per accedere alle impostazioni delle cornici delle immagini. Ci sono tre valori che puoi impostare:
- "0" disattiva completamente la cornice.
- "1" mostra e traccia la cornice.
- "2" mostra solo la cornice, ma non la traccia.
Scegli l'opzione che meglio si adatta alle tue esigenze. Ad esempio, se imposti la variabile su "0", la cornice non verrà stampata, lasciando un'immagine pulita e senza soluzione di continuità sul tuo foglio di lavoro.
Ora che sai come gestire le cornici delle immagini, puoi adattare i tuoi disegni alle tue preferenze personali e ottimizzare il risultato finale.
Conclusioni
Congratulazioni! Ora hai appreso come risolvere alcuni problemi comuni in AutoCAD, tra cui l'incapacità di selezionare oggetti e avviare comandi successivi, le finestre di dialogo mancanti e le cornici delle immagini. Ricorda sempre di fare backup delle tue impostazioni personalizzate per evitare inconvenienti futuri. Speriamo che queste soluzioni ti risparmieranno tempo e frustrazioni nel tuo lavoro quotidiano con AutoCAD.
FAQ (Domande frequenti)
Qui di seguito troverai alcune risposte alle domande frequenti che potresti avere riguardo a AutoCAD:
-
🤔 Domanda: Come posso fare il backup delle mie variabili e profili AutoCAD?
👉 Risposta: Per effettuare il backup delle tue variabili e profili AutoCAD, puoi seguire questi passaggi: [Inserire qui una descrizione dettagliata di come fare il backup delle variabili e dei profili in AutoCAD.]
-
🤔 Domanda: Quali altri problemi comuni potrei incontrare in AutoCAD?
👉 Risposta: Oltre ai problemi menzionati in questo articolo, potresti anche incontrare difficoltà nell'importare o esportare file, problemi di zoom o visualizzazione dei disegni. In caso di problemi specifici, è consigliabile cercare soluzioni online o rivolgersi a una comunità di utenti di AutoCAD per assistenza.
-
🤔 Domanda: Posso personalizzare ulteriormente le impostazioni di AutoCAD?
👉 Risposta: Assolutamente! AutoCAD offre una vasta gamma di opzioni di personalizzazione che consentono di adattare il software alle proprie esigenze e preferenze. Puoi modificare la disposizione dell'interfaccia, creare shortcut personalizzati, impostare template di disegno predefiniti e molto altro ancora.
Speriamo che queste risposte alle domande frequenti ti siano state utili. Se hai altre domande, non esitare a chiedere!
 WHY YOU SHOULD CHOOSE Proseoai
WHY YOU SHOULD CHOOSE Proseoai