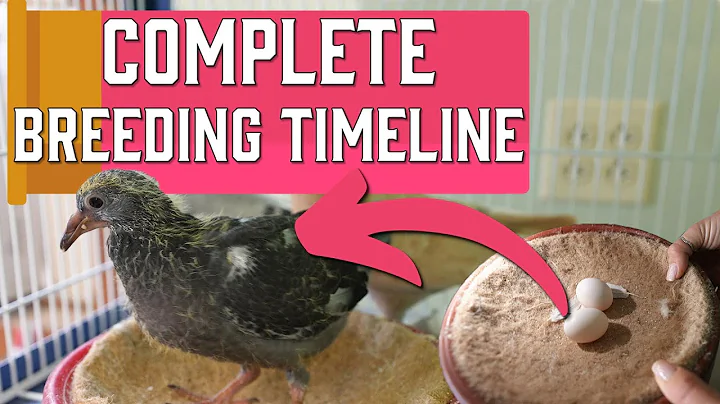Bluebeam Revu: Firma Digitale
Table of Contents:
- Introduzione
- Certificato Digitale vs Firma Digitale
- Come aggiungere una Firma Digitale al tuo documento
- Opzioni avanzate per la tua Firma Digitale
- Firma Digitale su documenti multipli
- Preview e salvataggio dei documenti firmati
- Risultati e considerazioni finali
🌟Introduzione🌟
Benvenuti a questa guida sulla certificazione digitale e la firma digitale dei PDFs con Revu! In questo articolo, esploreremo le differenze tra la certificazione digitale e la firma digitale, e ti guideremo passo dopo passo su come aggiungere una firma digitale ai tuoi documenti. Continua a leggere per scoprire di più su questa potente funzionalità offerta da Revu.
Certificato Digitale vs Firma Digitale
Prima di iniziare, è importante comprendere la differenza tra un certificato digitale e una firma digitale.
Il certificato digitale conferma l'accuratezza del documento e lo blocca per evitare modifiche non autorizzate. D'altra parte, una firma digitale è una firma validata in modo indipendente, utilizzata per approvare lo stato attuale del documento.
Mentre Revu supporta entrambe queste funzionalità e possono essere eseguite contemporaneamente, le due azioni sono diverse e servono scopi diversi. Continua a leggere per scoprire come utilizzare la firma digitale con Revu.
🖋️Come aggiungere una Firma Digitale al tuo documento🖋️
Per aggiungere una firma digitale al tuo documento con Revu, segui questi semplici passaggi:
- Seleziona Strumenti, Firmare documento.
- Ti verrà mostrato un cursore a croce per creare un riquadro per la tua firma.
- Prima di poter firmare il documento, devi selezionare la tua identità digitale. Se disponi di una, fai clic su Sfoglia.
- Puoi anche crearne una utilizzando il formato PKCS #12, accettato dalla maggior parte delle applicazioni di sicurezza e browser web, oppure creare un'identità digitale nel Windows Certification Store, disponibile per le applicazioni di Windows.
- Revu rileverà automaticamente le identità digitali installate in E-Tokens, USB Dongles o nel tuo Windows Certification Store.
- Indipendentemente dal metodo scelto, dovrai inserire alcune informazioni di identificazione e parametri di utilizzo.
- Se hai selezionato l'opzione PKCS #12, seleziona anche la posizione di salvataggio e crea una password per proteggere l'identità digitale.
- Una volta creata un'identità, fai clic su OK per continuare.
- Verrà selezionata la tua nuova identità digitale. Puoi aggiungere opzioni come il motivo per firmare il documento, la posizione e altre informazioni di contatto aggiuntive.
- Puoi modificare le impostazioni di aspetto esistenti o selezionare Nuovo per creare una nuova firma.
- Nella finestra di impostazioni di aspetto della firma, puoi aggiungere un'immagine o un nome e decidere quali opzioni di testo appariranno e dove sulla firma.
- Una volta selezionate le opzioni per la firma, fai clic su OK per firmare il documento.
- Ti verrà chiesto di salvare il documento. Una volta salvato, la firma sarà aggiunta al documento.
🚀Opzioni avanzate per la tua Firma Digitale🚀
Revu offre diverse opzioni avanzate per personalizzare la tua firma digitale. Puoi esplorare e utilizzare queste opzioni per adattare la tua firma digitale alle tue preferenze e specifiche esigenze. Alcune delle opzioni avanzate includono:
- Modifica delle impostazioni di aspetto della firma
- Aggiunta di una firma grafica o un nome personalizzato
- Impostazione della posizione della firma nel documento
- Specifica del motivo per la firma del documento
- Aggiunta di informazioni di contatto aggiuntive
Continua a leggere per scoprire come utilizzare la firma digitale su documenti multipli con Revu.
💼Firma Digitale su documenti multipli💼
Se hai la necessità di firmare documenti multipli, Revu ti offre l'opzione di Firma Digitale batch. Segui questi passaggi per firmare più documenti contemporaneamente:
- Vai a Firma Digitale Batch.
- Verrà visualizzata una finestra di dialogo File, dove puoi aggiungere file, cartelle o Set di documenti.
- Fare clic su Avanti per continuare.
- Si aprirà la finestra di dialogo Firma Digitale Batch.
- Seleziona la casella di controllo Firma Dialoghi per aggiungere una firma a un documento.
- Anche se la configurazione è leggermente diversa, offrirà tutte le stesse opzioni di firma di una firma individuale.
- Vi sono inoltre opzioni aggiuntive per data e sigillo, che puoi aggiungere secondo necessità ai documenti.
- Assicurati di accedere all'identità digitale.
- Nell'anteprima a destra, puoi spostare e ridimensionare la firma per aggiungerla alla parte del documento desiderata.
- Puoi utilizzare il menu a discesa Formato pagina per selezionare la posizione per le altre pagine aggiunte al tuo gruppo di documenti.
- Fai clic su OK.
- Verrà visualizzato un avviso sui cambiamenti apportati a più file.
- Fai clic su OK per continuare e i documenti verranno elaborati.
- Puoi aprirli e verificare che le firme siano state aggiornate.
📄Preview e salvataggio dei documenti firmati📄
Una volta che hai firmato il tuo documento o i tuoi documenti, Revu ti permette di visualizzare in anteprima i documenti firmati e salvarli per uso futuro. Segui questi passaggi:
- Apri i documenti firmati.
- Verifica che le firme siano state aggiunte correttamente.
- Fai eventuali modifiche o revisioni necessarie ai documenti.
- Salva i documenti cliccando su Salva.
- I documenti firmati verranno salvati con le firme aggiornate e saranno pronti per l'uso.
Risultati e considerazioni finali
Congratulazioni! Ora hai una buona comprensione su come utilizzare la certificazione digitale e la firma digitale dei PDFs con Revu. Ricorda che la certificazione digitale conferma la precisione del documento, mentre la firma digitale approva lo stato attuale del documento. Puoi utilizzare queste potenti funzionalità per proteggere l'integrità dei tuoi documenti e garantire la loro autenticità.
Continua a esplorare il software Revu per scoprire altre funzionalità utili e strumenti di lavoro efficienti. Buon lavoro!
FAQ
Q: Qual è la differenza tra la certificazione digitale e la firma digitale?
A: La certificazione digitale conferma l'accuratezza del documento e lo blocca, mentre la firma digitale approva lo stato attuale del documento.
Q: Posso firmare più documenti contemporaneamente?
A: Sì, Revu offre l'opzione di Firma Digitale batch per firmare più documenti contemporaneamente.
Q: Posso personalizzare l'aspetto della mia firma digitale?
A: Sì, Revu offre opzioni avanzate per modificare le impostazioni di aspetto della firma, aggiungere una firma grafica o un nome personalizzato e posizionare la firma nel documento secondo le tue preferenze.
Q: Posso visualizzare in anteprima i documenti firmati?
A: Sì, puoi visualizzare in anteprima i documenti firmati e fare eventuali modifiche o revisioni necessarie prima di salvarli.
Q: Revu supporta l'uso di identità digitali installate in E-Tokens o USB Dongles?
A: Sì, Revu rileva automaticamente le identità digitali installate in E-Tokens, USB Dongles o nel Windows Certification Store.
Q: Posso salvare i documenti firmati per uso futuro?
A: Sì, puoi salvare i documenti firmati con le firme aggiornate per utilizzarli in futuro.
Risorse:
 WHY YOU SHOULD CHOOSE Proseoai
WHY YOU SHOULD CHOOSE Proseoai