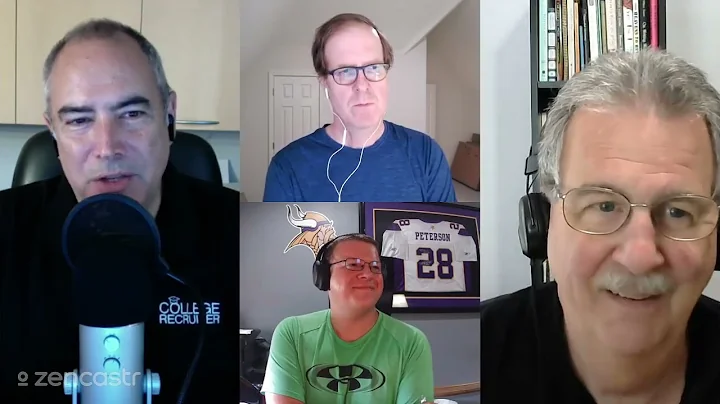Come aggiungere l'accesso e la registrazione tramite Google Social a WordPress | GRATUITO e passo-passo
Tabella dei contenuti:
- Introduzione
- Passaggio 1: Installa il plugin di WordPress e configurazione
- Passaggio 2: Crea un'app Google e ottieni le chiavi API
- Passaggio 3: Integrazione del login di Google con WordPress
- Conclusioni
- Domande frequenti (FAQ)
🤖 Come aggiungere un comodo accesso con un solo clic tramite Google a WordPress
Ciao a tutti e benvenuti al nostro canale! Oggi vogliamo mostrarvi come aggiungere un comodo accesso con un solo clic tramite Google a WordPress. Implementando questa funzionalità, i tuoi utenti potranno effettuare l'accesso al tuo sito utilizzando il loro account Google, senza dover creare o ricordare password e nomi utente. Questo risparmierà tempo agli utenti e aumenterà il tasso di conversione. Sei pronto per rendere il tuo sito più user-friendly? Iniziamo subito con questa guida passo-passo.
Passaggio 1: Installa il plugin di WordPress e configurazione
Il primo passo consiste nell'installare il plugin di social login di Nexten sul tuo sito WordPress. Questo plugin ti permette di aggiungere pulsanti di accesso tramite i social media nella pagina di login. Gli utenti del tuo sito potranno registrarsi facilmente utilizzando i loro account dei social media. Per iniziare, accedi al pannello di amministrazione e vai nella sezione dei plugin. Clicca sul pulsante "Aggiungi nuovo" e cerca il plugin di Nexten, quindi installalo.
Dopo aver installato e attivato il plugin, puoi trovarlo nella scheda "Impostazioni" del tuo sito. Quando accedi alla pagina delle impostazioni del plugin, potrai configurare i diversi account dei social media. In questo video, ti mostreremo come configurare l'accesso tramite Google.
Se desideri ulteriori informazioni su come configurare l'accesso tramite Facebook su WordPress, ti invitiamo a guardare questo video. Per iniziare, fai clic sul pulsante "Inizia" sotto il widget di Google.
Passaggio 2: Crea un'app Google e ottieni le chiavi API
Ora passiamo al secondo passo, che consiste nel creare un'app Google e ottenere le chiavi API necessarie per l'integrazione con il tuo sito web e il tuo account Google. Non preoccuparti, è più semplice di quanto sembri. Seguimi e iniziamo. Vai alla Console Sviluppatori Google Cloud e accedi con le tue credenziali Google, se non sei già loggato. Puoi trovare il link diretto alla Console API Google nell'articolo, nella descrizione del video.
Una volta dentro, dovrai creare un nuovo progetto. Se non ne hai ancora uno, non preoccuparti: clicca sul testo "Nuovo progetto" in blu sul lato destro. Se hai già un progetto, semplicemente clicca sul nome del progetto nella barra superiore e seleziona il nome del tuo progetto dalla finestra modale. Io ho già un progetto per il mio sito WordPress, quindi ho selezionato il nome del mio progetto.
Ottimo, ora che hai un progetto, procediamo configurando il "Consent screen OAuth". Si tratta di un passaggio importante per garantire una facile esperienza di accesso per i tuoi utenti. Clicca sul pulsante "Consent screen OAuth" nella barra laterale sinistra.
Dovrai scegliere un tipo di utente in base alle tue esigenze. Noi creeremo questa app per gli utenti esterni che vogliono accedere al nostro sito utilizzando il loro account Google, quindi seleziona "Esterno" come tipo di utente e premi il pulsante "Crea" per procedere.
In questa schermata di "Consent screen OAuth" dovrai fornire alcuni dettagli sulla tua app. Non preoccuparti, sono solo pochi campi da compilare. Inserisci un nome per la tua app nel campo "Nome dell'app". Puoi anche aggiungere un'email di supporto se vuoi. Puoi aggiungere un logo per l'app, ma non è necessario.
Nel campo "Dominio app" aggiungi gli URL necessari dal tuo sito, come l'URL principale del sito, il dominio della privacy e il dominio dei termini di servizio.
Il prossimo passo è autorizzare il tuo dominio, fondamentale per garantire un funzionamento senza intoppi. Nella sezione "Domini autorizzati", premi il pulsante "Aggiungi dominio" e inserisci il nome del tuo dominio senza sottodomini.
Ora inserisci le tue informazioni di contatto. Questo aiuterà Google a notificarti eventuali cambiamenti o aggiornamenti relativi al tuo progetto. Prosegui cliccando il pulsante "Salva e continua". Salta le pagine "Scopes" e "Test users". Infine, arriverai alla pagina di riepilogo.
Bene, stiamo facendo progressi. Ora passiamo alla creazione delle credenziali per la tua app Google. Clicca su "Credenziali" nel menu a sinistra. In questa sezione creeremo un "ID client OAuth". Questo consentirà ai tuoi utenti di effettuare l'accesso con il loro account Google con un solo clic.
Per iniziare, clicca sul pulsante "Crea credenziali" in alto, quindi seleziona l'opzione "ID client OAuth". Nella nuova finestra, seleziona "Applicazione web" come tipo di applicazione e inserisci un nome per il tuo "ID client OAuth".
Nella sezione "URI di reindirizzamento autorizzati", clicca su "Aggiungi URI" e inserisci l'URL di reindirizzamento che puoi trovare nella pagina dell'app Nexten. Dopo di che, clicca sul pulsante "Crea".
Ci siamo quasi! Una volta creato l'ID client OAuth, otterrai le tue credenziali uniche. Avremo bisogno di queste credenziali per integrare il login di Google nel tuo sito WordPress. Copia queste credenziali su Blocco note o un altro documento.
Ma aspetta, c'è un altro passaggio importante. Per ora, la tua app è in modalità di test, il che significa che solo un numero limitato di persone può utilizzarla. Cambiamo questa impostazione e rendiamo l'app disponibile a tutti gli utenti con un account Google.
Torna alla schermata "Consent screen OAuth" facendo clic sul pulsante corrispondente nel menu a sinistra. Clicca nuovamente sul pulsante "Pubblica app" nella sezione "Stato pubblicazione" e premi il pulsante "Conferma".
Passaggio 3: Integrazione del login di Google con WordPress
Abbiamo creato le credenziali dell'app Google e ora possiamo aggiungerle al plugin Nexten di WordPress. Passa alla scheda "Impostazioni" e incolla le credenziali dell'app Google che hai copiato in precedenza in questo campo, quindi clicca su "Salva impostazioni".
Dopo aver fatto ciò, riceverai un messaggio che ti chiederà di verificare le configurazioni. Clicca sul pulsante "Verifica impostazioni" e accedi utilizzando il tuo account Google. Il plugin verificherà le configurazioni e, se ricevi questo messaggio dopo la verifica, il login con l'account Google è ora attivato per il tuo sito WordPress. Non devi fare altro, verrà automaticamente aggiunto a tutte le pagine di accesso.
Se desideri aggiungere manualmente i pulsanti di accesso tramite i social media, puoi trovarli nella scheda "Pulsanti" del plugin di social login di Nexten.
Ecco fatto! Hai creato con successo la tua app Google per l'accesso con un solo clic in WordPress. Assicurati di cliccare il pulsante "Iscriviti" e attivare le notifiche, perché non vorrai perderti nulla. Se hai domande, apri una discussione nel forum di MyNextTech. Grazie per aver guardato e ci vediamo nel prossimo video!
Conclusioni
Aggiungere un accesso con un solo clic tramite Google in WordPress può semplificare l'esperienza di accesso per gli utenti e migliorare il tasso di conversione. Con il plugin Nexten di social login e le credenziali dell'app Google, puoi implementare facilmente questa funzionalità sul tuo sito. Segui la nostra guida passo-passo e rendi il tuo sito più user-friendly!
FAQ - Domande frequenti
Q: Posso utilizzare questo metodo per consentire l'accesso con altri social media oltre a Google?
A: Sì, puoi utilizzare il plugin Nexten per configurare l'accesso con altri social media come Facebook.
Q: Cosa succede se non ho un progetto su Google Cloud Developer Console?
A: Puoi crearne uno nuovo seguendo i passaggi descritti nella guida.
Q: È necessario aggiungere un logo all'app Google?
A: Non è strettamente necessario, ma può essere utile per migliorare l'aspetto dell'interfaccia di accesso.
Q: Posso modificare le URL di reindirizzamento autorizzate dopo aver creato l'ID client OAuth?
A: Sì, puoi aggiungere o modificare le URL di reindirizzamento autorizzate in qualsiasi momento.
Q: Come faccio a sapere se il login con l'account Google è stato attivato sul mio sito WordPress?
A: Dopo aver verificato le configurazioni nel plugin Nexten, riceverai un messaggio di conferma che indica che il login con l'account Google è attivato.
Q: Posso personalizzare l'aspetto dei pulsanti di accesso tramite i social media?
A: Sì, puoi personalizzare l'aspetto dei pulsanti tramite le opzioni di configurazione nel plugin Nexten.
 WHY YOU SHOULD CHOOSE Proseoai
WHY YOU SHOULD CHOOSE Proseoai