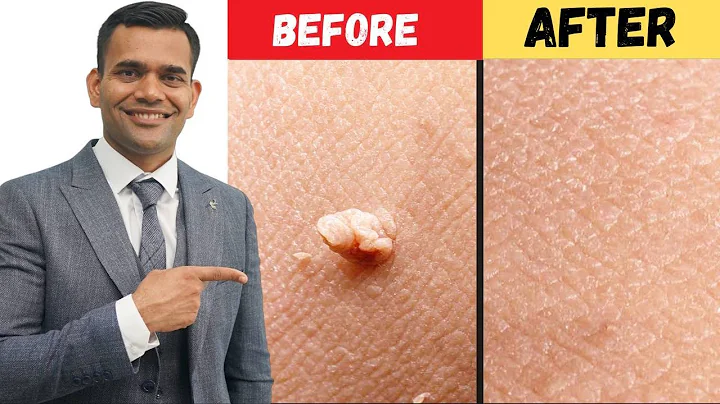Come aggiungere un contorno al testo in CorelDraw
Tabella dei contenuti:
- Introduzione
- Cosa significa "effetto stroke" sul testo
- Come applicare l'effetto stroke utilizzando lo strumento di controllo
- Utilizzo del contour tool
- Modificare la dimensione e il colore dell'effetto stroke
- Aggiunta di altri effetti al testo
- Utilizzo dello strumento di forma per creare contorni aperti o chiusi
- Aggiunta di ombre al testo
- Utilizzo degli effetti di riempimento e gradienti
- Personalizzazione dell'effetto stroke
- Conclusioni
Come applicare l'effetto stroke al testo utilizzando lo strumento di controllo
L'effetto stroke è un modo per aggiungere un contorno al testo, rendendolo più visibile e distintivo. In questo video, ti mostrerò come applicare facilmente l'effetto stroke utilizzando lo strumento di controllo.
Introduzione
Prima di iniziare, assicurati di aver sottoscritto il canale e preparati a seguire i passaggi del video. L'effetto stroke può dare un aspetto più accattivante e professionale al tuo testo, quindi continuiamo!
Cosa significa "effetto stroke" sul testo
L'effetto stroke significa aggiungere un bordo o un contorno al testo. Questo contorno può essere di diversi colori, dimensioni e stili, a seconda delle tue preferenze.
Come applicare l'effetto stroke utilizzando lo strumento di controllo
- Apri il programma di editing grafico e crea un nuovo documento.
- Digitare il testo su cui si desidera applicare l'effetto stroke.
- Selezionare lo strumento di controllo nel menu degli strumenti.
- Clicca e trascina il cursore sulla parola o sulla frase desiderata per applicare l'effetto stroke.
- Scegliere il colore, la dimensione e lo stile desiderati per l'effetto stroke utilizzando le opzioni di formattazione.
- Visualizza l'anteprima dell'effetto stroke applicato al testo.
- Se necessario, apportare ulteriori modifiche al colore, alla dimensione o allo stile.
- Salvare il documento con l'effetto stroke applicato al testo.
Utilizzo del contour tool
Il contour tool è uno strumento utile per modificare la forma e l'aspetto dell'effetto stroke. Puoi utilizzare questo strumento per regolare la curvatura del contorno e creare effetti più complessi.
Modificare la dimensione e il colore dell'effetto stroke
Puoi personalizzare l'aspetto dell'effetto stroke modificando la sua dimensione e il colore. Puoi rendere l'effetto stroke più sottile o più spesso, e puoi scegliere un colore che si adatti al tema o al design complessivo del tuo progetto.
Aggiunta di altri effetti al testo
Oltre all'effetto stroke, puoi aggiungere altri effetti al tuo testo per renderlo ancora più interessante. Ad esempio, puoi aggiungere ombre, gradienti o persino animazioni al tuo testo.
Utilizzo dello strumento di forma per creare contorni aperti o chiusi
Puoi utilizzare lo strumento di forma per creare contorni aperti o chiusi intorno al tuo testo. Questo ti consente di aggiungere un aspetto unico e personalizzato al testo.
Aggiunta di ombre al testo
Puoi utilizzare l'effetto shadow per aggiungere ombre al testo. Questo crea un effetto tridimensionale e dà al testo un aspetto più realistico.
Utilizzo degli effetti di riempimento e gradienti
Puoi utilizzare gli effetti di riempimento e gradienti per aggiungere colore e sfumature al testo. Questo può rendere il testo più vibrante e interessante da guardare.
Personalizzazione dell'effetto stroke
Sperimenta con diverse impostazioni e opzioni per personalizzare l'effetto stroke secondo le tue preferenze. Puoi creare stili unici e originali che si adattano al tuo progetto.
Conclusioni
L'effetto stroke è un modo semplice ma efficace per rendere il testo più visibile ed elegante. Spero che questo video ti abbia aiutato a imparare come applicare l'effetto stroke utilizzando lo strumento di controllo. Ricorda di sottoscrivere il canale per altri utili tutorial e video simili. Grazie per la visione e arrivederci a presto!
Highlights:
- Applicare facilmente l'effetto stroke al testo
- Utilizzare lo strumento di controllo per un maggiore controllo
- Modificare la dimensione e il colore dell'effetto stroke
- Sperimentare con altri effetti per personalizzare il testo
- Creare contorni aperti o chiusi utilizzando lo strumento di forma
- Aggiungere ombre e gradienti per un aspetto più realistico
- Utilizzare gli effetti di riempimento per un colore vibrante
- Personalizzare l'effetto stroke per stili unici
FAQ:
Q: Posso applicare l'effetto stroke solo al testo o anche ad altre forme?
A: Puoi applicare l'effetto stroke sia al testo che ad altre forme, come ad esempio i tracciati o gli oggetti vettoriali.
Q: Posso animare l'effetto stroke sul testo?
A: Sì, puoi animare l'effetto stroke utilizzando le opzioni di animazione del software di editing grafico.
Q: Qual è il miglior colore per l'effetto stroke?
A: Il miglior colore dipende dal contesto e dal design complessivo del tuo progetto. Puoi sperimentare con diversi colori per trovare quello che si adatta meglio.
Q: Posso rimuovere l'effetto stroke una volta applicato?
A: Sì, puoi rimuovere l'effetto stroke selezionando il testo o la forma e deselezionando l'opzione di effetto stroke.
Q: Posso aggiungere più di un effetto stroke allo stesso testo?
A: Sì, puoi aggiungere più di un effetto stroke allo stesso testo. Questo ti consente di creare effetti più complessi e personalizzati.
 WHY YOU SHOULD CHOOSE Proseoai
WHY YOU SHOULD CHOOSE Proseoai