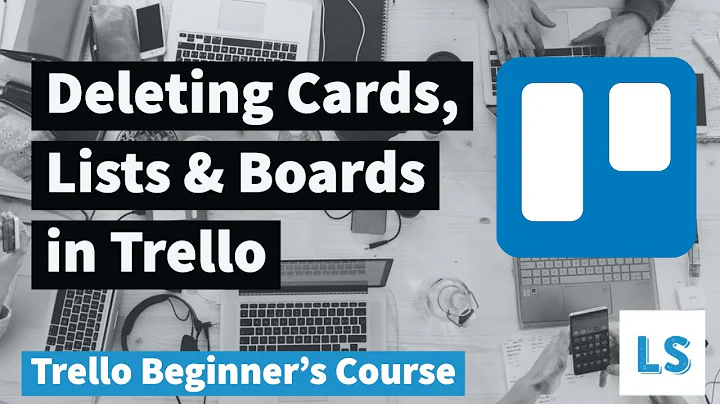Come aggiungere un watermark personalizzato in un documento PDF
Table of Contents:
- Introduzione
- Come aggiungere un watermark in un documento PDF
2.1 Creazione di un watermark di bozza
2.2 Modifica del testo
2.3 Applicazione di strumenti di markup a tutte le pagine
- Conclusioni
🖊️ Introduzione
Se hai mai avuto la necessità di aggiungere un watermark a un documento PDF, sei nel posto giusto! In questo articolo, ti guiderò passo passo nel processo di creazione e personalizzazione del tuo watermark. Scopriremo come creare un watermark di bozza, come modificare il testo e come applicare gli strumenti di markup a tutte le pagine del PDF.
🖋️ Come aggiungere un watermark in un documento PDF
🖊️ Creazione di un watermark di bozza
Per iniziare, dovrai creare un testo box nel documento PDF e modificarlo per ottenere il watermark desiderato. Segui questi semplici passaggi:
- Seleziona lo strumento per la creazione del testo box nel tuo visualizzatore di PDF.
- Digita il testo desiderato per il watermark, ad esempio "Bozza" o "Solo a scopo informativo".
- Aumenta le dimensioni del testo per renderlo visibile sulla pagina. Puoi utilizzare un carattere di dimensioni grandi, come 72 o più.
- Per coprire gran parte della pagina con il watermark, puoi aumentare ulteriormente le dimensioni del testo.
- Regola l'opacità del watermark. Puoi selezionare l'opzione di sfondo "None" per eliminare lo sfondo bianco.
- Imposta l'opacità desiderata per ottenere l'effetto ghosted del watermark.
- Se desideri un'orientazione diagonale per il tuo watermark, puoi ruotarlo utilizzando l'apposito strumento di rotazione.
🖋️ Modifica del testo
Nel caso in cui tu abbia bisogno di modificare il testo del watermark in futuro, segui questi passaggi:
- Fare clic con il tasto destro del mouse sul watermark che hai creato.
- Seleziona "Aggiungi alla cassetta degli attrezzi" per salvare il watermark per utilizzi futuri.
- Scegli il gruppo di strumenti desiderato per salvare il tuo watermark.
- Ora puoi fare clic sul watermark nella cassetta degli attrezzi e trascinarlo sulle pagine desiderate del documento PDF.
🖋️ Applicazione di strumenti di markup a tutte le pagine
Se desideri applicare lo stesso watermark a tutte le pagine del documento PDF, ecco come farlo:
- Fai clic con il tasto destro del mouse sul watermark.
- Seleziona "Applica a tutte le pagine".
- Verifica che sia selezionata l'opzione "Tutte le pagine" e fai clic su "OK".
- Il tuo watermark verrà applicato a tutte le pagine del PDF in modo coerente.
🖋️ Conclusioni
Congratulazioni! Ora hai imparato come aggiungere un watermark a un documento PDF in modo personalizzato. Puoi utilizzare questa conoscenza per proteggere i tuoi documenti, identificarli come bozza o per scopi informativi. Spero che questo articolo ti sia stato utile e ti auguro buona fortuna con i tuoi progetti di modifica dei PDF!
Risorse:
🙋 Domande frequenti
Q: Posso modificare il testo del watermark in un secondo momento?
A: Sì, puoi fare clic con il tasto destro del mouse sul watermark, selezionare "Modifica proprietà" e apportare le modifiche desiderate.
Q: È possibile applicare il watermark solo a determinate pagine del PDF?
A: Sì, quando fai clic con il tasto destro del mouse sul watermark e selezioni "Applica a tutte le pagine", puoi specificare un intervallo di pagine o selezionare solo alcune pagine su cui desideri applicare il watermark.
Q: Posso salvare diversi tipi di watermark nella mia cassetta degli attrezzi?
A: Sì, puoi creare e salvare diversi watermark nella tua cassetta degli attrezzi per un facile accesso in futuro.
Q: Posso modificare l'opacità del watermark dopo averlo creato?
A: Assolutamente! Puoi selezionare il watermark, fare clic con il tasto destro e scegliere "Modifica proprietà" per regolare l'opacità desiderata.
 WHY YOU SHOULD CHOOSE Proseoai
WHY YOU SHOULD CHOOSE Proseoai