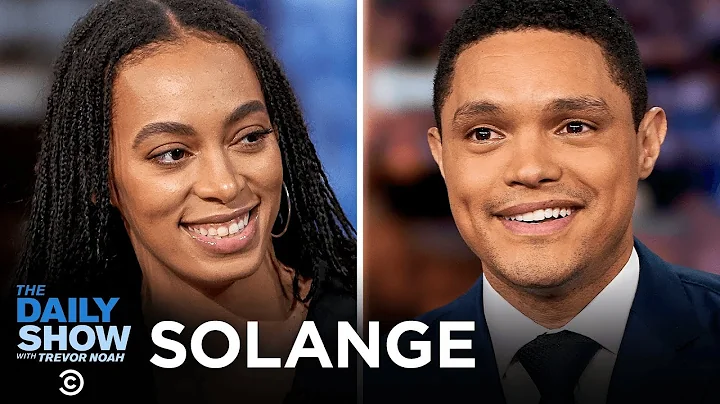Come configurare e utilizzare il Bhyve Hose Faucet Hub e Timer con WIFI
Table of Contents:
- Introduzione
- Configurazione dell'Orbit Beehive Hose Faucet Timer e del Wi-Fi Hub
- Installazione delle batterie nell'Orbit Hose Faucet Timer
- Creazione di un nuovo account Orbit
- Collegare l'Orbit Hose Faucet Timer al Wi-Fi Hub
- Configurazione del timer per l'irrigazione
- Calibrazione del flusso dell'Orbit Hose Faucet Timer
- Programmazione dei tempi di irrigazione
- Utilizzo del controllo manuale per l'irrigazione
- Ottimizzazione dell'irrigazione con la modalità smart watering
- Modifiche avanzate dei parametri di irrigazione smart
🚰 Introduzione
Nel presente articolo, parleremo del nuovo Orbit Beehive Hose Faucet Timer e del relativo Wi-Fi Hub e ti mostreremo come configurare e collegare questi dispositivi alla tua rete Wi-Fi. Inizieremo fornendo istruzioni dettagliate su come installare le batterie nell'Orbit Hose Faucet Timer. Successivamente, creeremo un nuovo account Orbit e connetteremo il timer al Wi-Fi Hub. Una volta completate queste operazioni, spiegheremo come programmare il timer per l'irrigazione e ti guideremo nella calibrazione del flusso del timer. Infine, ti mostreremo come utilizzare il controllo manuale per l'irrigazione e come sfruttare al meglio la modalità smart watering per ottimizzare l'irrigazione del tuo giardino.
📦 Configurazione dell'Orbit Beehive Hose Faucet Timer e del Wi-Fi Hub
La configurazione dell'Orbit Beehive Hose Faucet Timer e del Wi-Fi Hub è un processo semplice e veloce. Iniziamo con l'installazione delle batterie nell'Orbit Hose Faucet Timer. Questo passaggio è essenziale per alimentare il timer e assicurarsi che sia pronto per l'uso. Basta aprire lo scomparto delle batterie e inserire due batterie AA nella posizione corretta. Una volta installate le batterie, il timer si accenderà e una luce LED inizierà a lampeggiare.
Dopo aver installato le batterie, è necessario creare un nuovo account Orbit. Questo account ti permetterà di gestire e controllare il tuo timer e il Wi-Fi Hub tramite l'app Orbit. Una volta creato l'account, accedi utilizzando le tue credenziali e accetta le notifiche riguardanti gli eventi importanti, come i ritardi causati dalla pioggia o gli eventi di irrigazione.
Successivamente, collega il tuo Orbit Hose Faucet Timer al Wi-Fi Hub. Questo passaggio è essenziale per consentire al timer di comunicare con l'app Orbit sul tuo dispositivo mobile. Assicurati che il tuo Wi-Fi Hub sia acceso e nel raggio di connessione del timer. Segui le istruzioni dell'app per cercare il Wi-Fi Hub e connetterti ad esso. Una volta connesso al Wi-Fi Hub, il timer sarà pronto per essere configurato e programmato.
🔋 Installazione delle batterie nell'Orbit Hose Faucet Timer
Prima di iniziare la configurazione dell'Orbit Hose Faucet Timer, è necessario installare le batterie nel timer. Questo passaggio è fondamentale per alimentare il timer e garantire il suo corretto funzionamento. Ecco come installare le batterie:
- Trova l'apposito vano batterie sul retro del timer.
- Rimuovi il coperchio del vano batterie facendo leva sul lato indicato.
- Inserisci due batterie AA nel vano batterie, facendo attenzione a rispettare la polarità corretta.
- Richiudi il coperchio del vano batterie facendolo scorrere nella sua posizione originale.
Una volta inserite le batterie, il timer si accenderà automaticamente e una luce LED inizierà a lampeggiare. Questo indica che il timer è pronto per essere configurato e collegato al Wi-Fi Hub.
📲 Creazione di un nuovo account Orbit
Per utilizzare l'Orbit Beehive Hose Faucet Timer e il Wi-Fi Hub, è necessario creare un nuovo account Orbit. Questo account ti permetterà di controllare il timer e il hub tramite l'app Orbit sul tuo dispositivo mobile. Ecco come creare un nuovo account:
- Apri l'app Orbit sul tuo dispositivo mobile.
- Tocca l'opzione "Crea un nuovo account" nella schermata di accesso.
- Inserisci il tuo indirizzo email e crea una password sicura per l'account.
- Tocca il pulsante "Continua" per procedere.
- Accetta i termini e le condizioni dell'account Orbit.
- Successivamente, accedi al tuo account utilizzando le credenziali che hai appena creato.
- L'app ti chiederà se desideri ricevere notifiche sugli eventi importanti, come i ritardi causati dalla pioggia o gli eventi di irrigazione. Puoi scegliere di attivare o disattivare queste notifiche a tuo piacimento.
Una volta creato l'account e accettate le notifiche, avrai accesso completo al controllo del tuo Orbit Hose Faucet Timer e del Wi-Fi Hub tramite l'app Orbit.
🔗 Collegare l'Orbit Hose Faucet Timer al Wi-Fi Hub
Una volta creato il tuo account Orbit, è ora il momento di collegare il tuo Orbit Hose Faucet Timer al Wi-Fi Hub. Questo passaggio è essenziale per consentire al timer di comunicare con l'app Orbit sul tuo dispositivo mobile e ottenere un controllo completo sulle impostazioni e i programmi di irrigazione. Ecco come collegare il timer al Wi-Fi Hub:
- Assicurati che il tuo Wi-Fi Hub sia acceso e nel raggio di connessione del timer.
- Apri l'app Orbit sul tuo dispositivo mobile e accedi al tuo account.
- Nella schermata principale, tocca l'opzione "Aggiungi dispositivo" o "Collega dispositivo".
- L'app inizierà a cercare nuovi dispositivi nel raggio di connessione.
- Quando l'app rileva il tuo Orbit Hose Faucet Timer, tocca il suo nome per iniziare la procedura di collegamento.
- Segui le istruzioni sull'app per completare il processo di collegamento. Sarà necessario inserire alcuni dati di configurazione, come il nome del timer e altre impostazioni specifiche per il tuo sistema di irrigazione.
- Una volta completato il collegamento, il tuo Orbit Hose Faucet Timer sarà ora connesso al Wi-Fi Hub e pronto per essere configurato e programmato.
Ora che hai collegato con successo il tuo Orbit Hose Faucet Timer al Wi-Fi Hub, sei pronto per iniziare a configurare le impostazioni di irrigazione e programmare il timer per fornire un'irrigazione efficace al tuo giardino. Continua a leggere per scoprire come configurare il timer per l'irrigazione e calibrare il flusso del timer per ottenere i migliori risultati.
 WHY YOU SHOULD CHOOSE Proseoai
WHY YOU SHOULD CHOOSE Proseoai