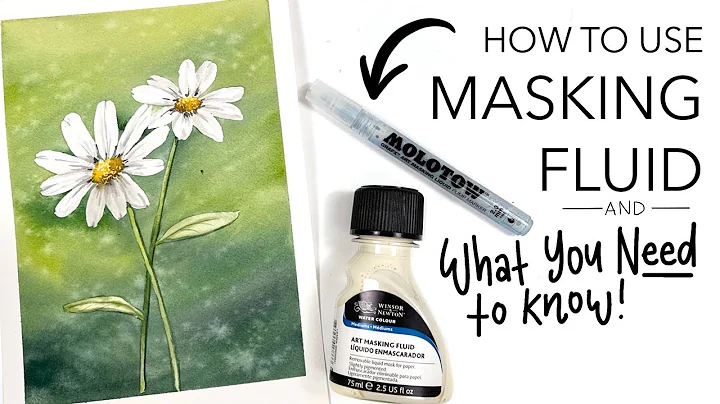Come disinstallare completamente SolidWorks [Video]
Table of Contents
- Introduzione 🌟
- Come disinstallare SolidWorks manualmente 🛠️
- Come disinstallare SolidWorks tramite il Gestore delle Installazioni 🗂️
- Rimozione di file e cartelle residui 💾
- Rimozione di chiavi di registro di SolidWorks 🪑
- Backup dei dati di Toolbox 🧰
- Uninstallazione di SolidWorks 2012 🎯
- Conclusioni 🏁
Introduzione 🌟
Benvenuti a questo breve articolo su come disinstallare SolidWorks. In questo articolo, ti guiderò attraverso il processo di disinstallazione di SolidWorks sia manualmente che utilizzando il Gestore delle Installazioni. Ti mostrerò anche come rimuovere file residui, chiavi di registro e come effettuare un backup dei dati di Toolbox. Quindi, senza ulteriori indugi, iniziamo!
Come disinstallare SolidWorks manualmente 🛠️
Se desideri disinstallare manualmente SolidWorks dal tuo computer, segui i seguenti passaggi:
- Nel menu Start, fai clic su Pannello di controllo.
- Scorri verso il basso e fai clic su Disinstalla un programma.
- Cerca SolidWorks nell'elenco dei programmi installati.
- Fai clic sull'installazione di SolidWorks che desideri disinstallare.
- Fai clic su Disinstalla.
- Segui le istruzioni sullo schermo per completare il processo di disinstallazione.
Ricorda che questa procedura lascerà alcuni file e chiavi di registro residui. Se desideri una disinstallazione più completa, continua a leggere per scoprire come utilizzare il Gestore delle Installazioni.
Come disinstallare SolidWorks tramite il Gestore delle Installazioni 🗂️
Per una disinstallazione più completa che rimuova tutti i file e le chiavi di registro di SolidWorks, puoi utilizzare il Gestore delle Installazioni. Ecco come fare:
- Nel menu Start, fai clic su Pannello di controllo.
- Scorri verso il basso e fai clic su Disinstalla un programma.
- Cerca SolidWorks nell'elenco dei programmi installati.
- Fai clic sull'installazione di SolidWorks che desideri disinstallare.
- Fai clic su Modifica, Cambia o Rimuovi.
- Nel Gestore delle Installazioni di SolidWorks, fai clic su Opzioni di disinstallazione avanzate.
- Seleziona l'opzione per rimuovere tutte le chiavi di registro, i file e le cartelle.
- Fai clic su Avanti e segui le istruzioni sullo schermo per completare il processo di disinstallazione.
Questa opzione garantirà una disinstallazione completa di SolidWorks senza lasciare alcun file o chiave di registro residua. Tuttavia, assicurati di avere un backup dei tuoi dati importanti prima di procedere.
Rimozione di file e cartelle residui 💾
Dopo aver disinstallato SolidWorks, potresti notare alcuni file e cartelle residui sul tuo computer. Ecco come rimuoverli:
- Apri Esplora risorse e vai nel disco C.
- Vai nella cartella Programmi (o Program Files).
- Cerca la cartella "SolidWorks" o la cartella corrispondente all'installazione di SolidWorks che hai appena disinstallato.
- Elimina la cartella "SolidWorks" o la cartella corrispondente.
- Successivamente, vai nella cartella ProgramData (potrebbe essere nascosta).
- Cerca la cartella "SolidWorks" o la cartella corrispondente.
- Elimina anche questa cartella.
- Ora hai rimosso tutti i file e le cartelle residui di SolidWorks dal tuo computer.
Ricorda che il percorso esatto dei file e delle cartelle potrebbe variare a seconda delle impostazioni del tuo sistema operativo. Assicurati di eliminare solo i file associati a SolidWorks.
Rimozione di chiavi di registro di SolidWorks 🪑
Per una disinstallazione completa di SolidWorks, è necessario rimuovere anche le chiavi di registro associate. Segui questi passaggi per farlo:
- Nel menu Start, cerca "regedit" e fai clic sul programma "Registri di sistema".
- Nel Registro di sistema, espandi la cartella HKEY_CURRENT_USER.
- Continua a espandere le cartelle Software e SolidWorks.
- Fai clic con il tasto destro sulla cartella corrispondente all'installazione di SolidWorks che hai disinstallato e seleziona Elimina.
- Conferma l'eliminazione della cartella e delle chiavi di registro associate.
- Espandi anche la cartella HKEY_LOCAL_MACHINE.
- Ripeti i passaggi 4 e 5 per eliminare anche le chiavi di registro di SolidWorks in questa cartella.
Una volta completati questi passaggi, hai rimosso con successo tutte le chiavi di registro di SolidWorks dal tuo computer.
Backup dei dati di Toolbox 🧰
Se hai personalizzato il tuo Toolbox in SolidWorks, potrebbe essere utile effettuare un backup dei dati prima di disinstallare il programma. In questo modo, puoi ripristinare facilmente le tue personalizzazioni in una futura installazione di SolidWorks. Ecco come fare il backup:
- Trova la cartella di installazione di SolidWorks sul tuo computer.
- Vai nella cartella "Toolbox" o "Dati Toolbox".
- Seleziona tutti i file e le cartelle all'interno della cartella Toolbox.
- Fai clic destro sull'elemento selezionato e seleziona "Invia a" seguito da "Cartella compressa" (o "Crea file ZIP").
- Una volta creato il file compresso, rinominalo con una data per identificarlo.
- Ora hai un backup dei tuoi dati di Toolbox che puoi ripristinare in futuro se necessario.
Assicurati di archiviare questo file di backup in un luogo sicuro, come un disco rigido esterno o un servizio di cloud storage, in modo da poterlo recuperare facilmente se ne avrai bisogno.
Uninstallazione di SolidWorks 2012 🎯
Per disinstallare SolidWorks 2012 dal tuo computer, segui i passaggi descritti in precedenza per la disinstallazione manuale o tramite il Gestore delle Installazioni. Assicurati di selezionare correttamente l'installazione di SolidWorks 2012 durante il processo di disinstallazione.
Conclusioni 🏁
In questo articolo, ho fornito istruzioni dettagliate su come disinstallare SolidWorks dal tuo computer. Spero che questa guida ti sia stata utile e che tu abbia appreso come rimuovere correttamente SolidWorks, eliminando tutti i file, le cartelle e le chiavi di registro associate. Ricorda sempre di fare un backup dei tuoi dati importanti prima di procedere con la disinstallazione. Se hai ulteriori domande o dubbi, non esitare a chiedere. Buona disinstallazione!
Domande frequenti 🤔
Domanda: Posso disinstallare solo una versione di SolidWorks senza rimuovere le altre?
Risposta: Sì, puoi disinstallare solo una specifica versione di SolidWorks senza toccare le altre installazioni presenti sul tuo computer. Basta seguire i passaggi descritti nella sezione corrispondente alla disinstallazione manuale o tramite il Gestore delle Installazioni.
Domanda: Ci sono altri file residui che devo cercare oltre a quelli menzionati nell'articolo?
Risposta: I file e le cartelle menzionati nell'articolo sono quelli più comuni da rimuovere dopo la disinstallazione di SolidWorks. Tuttavia, se hai personalizzato ulteriori componenti o hai installato add-on specifici, potrebbe essere necessario cercare e rimuovere manualmente anche i file e le cartelle associati.
Domanda: Cosa succede se elimino accidentalmente una chiave di registro errata?
Risposta: Se elimini accidentalmente una chiave di registro errata, potresti causare problemi al tuo sistema operativo o ad altri programmi installati. Si consiglia di fare attenzione e di fare sempre un backup del registro di sistema prima di apportare modifiche. In caso di dubbi o problemi, è consigliabile contattare un tecnico informatico esperto per assistenza.
Domanda: Perché dovrei fare un backup dei dati di Toolbox se non li ho personalizzati?
Risposta: Anche se non hai personalizzato il tuo Toolbox, potrebbe essere comunque utile fare un backup dei dati. Ciò ti consentirà di ripristinare i dati di Toolbox originali in caso di problemi o errori futuri. Inoltre, se dovessi personalizzare il tuo Toolbox in futuro, avrai comunque un punto di partenza da cui partire.
Domanda: Posso reinstallare SolidWorks dopo averlo disinstallato?
Risposta: Sì, è possibile reinstallare SolidWorks dopo averlo disinstallato, a patto di avere una licenza valida e i file di installazione corretti. Assicurati di salvare i file di installazione o di poterli scaricare nuovamente prima di procedere con la reinstallazione.
 WHY YOU SHOULD CHOOSE Proseoai
WHY YOU SHOULD CHOOSE Proseoai