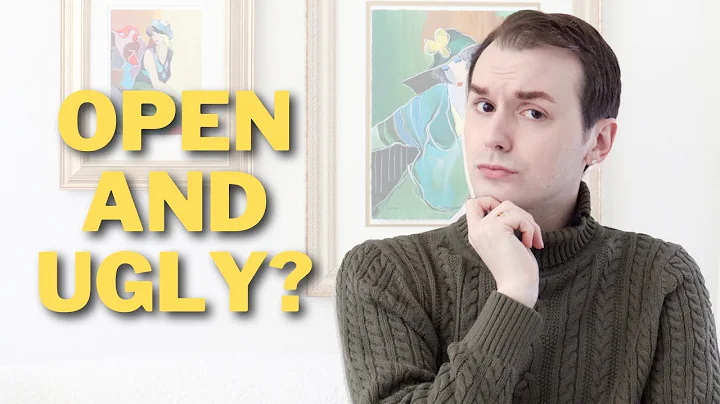Come inserire e modificare i diagrammi su Google Slides
Tabella dei contenuti
- Introduzione
- Come utilizzare Google Slides per creare diagrammi
- Scegliere un diagramma predefinito
- Modificare il layout del diagramma
- Modificare i colori del diagramma
- Modificare il testo del diagramma
- Spostare e connettere le caselle del diagramma
- Aggiungere caselle aggiuntive al diagramma
- Suggerimenti per la modifica dei diagrammi
- Conclusione
📝 Come utilizzare Google Slides per creare diagrammi
Google Slides offre la possibilità di creare diagrammi utilizzando forme e linee predefinite, ma è anche possibile inserire diagrammi pre-creati per risparmiare tempo ed energia. In questo articolo, ti mostrerò passo dopo passo come creare e personalizzare i tuoi diagrammi utilizzando Google Slides.
1. Introduzione
Google Slides è uno strumento potente che offre diverse funzionalità per creare presentazioni visivamente accattivanti. Uno dei suoi punti di forza è la possibilità di creare diagrammi per visualizzare informazioni in modo chiaro e conciso.
2. Come utilizzare Google Slides per creare diagrammi
Per iniziare, accedi al tuo account Google e apri una presentazione su Google Slides. Se non hai un account, puoi crearne uno gratuitamente.
3. Scegliere un diagramma predefinito
Una volta aperta la presentazione, vai su "Inserisci" e seleziona "Diagramma". Si aprirà un nuovo riquadro con diversi tipi di diagrammi tra cui scegliere.
In questo esempio, voglio creare un organigramma, quindi selezionerò "Gerarchia". Questa opzione si adatta meglio alle strutture organizzative.
4. Modificare il layout del diagramma
Una volta selezionato il tipo di diagramma desiderato, puoi modificare il numero di livelli nel diagramma e il colore. Per questo esempio, inizieremo con le impostazioni predefinite.
5. Modificare i colori del diagramma
Se desideri cambiare il colore del diagramma, seleziona il diagramma e vai su "Colore bordo" per scegliere il colore desiderato. Ciò cambierà il colore dei bordi e delle linee che collegano le caselle, ma non del testo.
Per cambiare il colore del testo, devi selezionare solo le caselle di testo. Deseleziona tutto facendo clic in un punto vuoto sulla diapositiva, quindi seleziona solo le caselle di testo tenendo premuto il tasto "Shift" mentre clicchi su ognuna di esse.
Una volta selezionate solo le caselle di testo, puoi cliccare su "Colore testo" e scegliere il colore desiderato. Per questo esempio, sceglierò il colore bianco.
6. Modificare il testo del diagramma
Ora puoi modificare il contenuto effettivo del diagramma. Per modificare una casella di testo, assicurati che nulla sia selezionato e clicca sul testo che desideri modificare. Comparirà il punto di inserimento e potrai fare le tue modifiche. Quando hai finito, clicca in un'area vuota per deselezionare la casella di testo.
7. Spostare e connettere le caselle del diagramma
Se devi spostare una casella, clicca e trascinala nella posizione desiderata. Per selezionare una linea di connessione, clicca sulla linea stessa e compariranno dei punti di ancoraggio alle estremità. Puoi cliccare e trascinare il punto di ancoraggio desiderato per spostare la linea.

8. Aggiungere caselle aggiuntive al diagramma
Se desideri aggiungere una casella aggiuntiva al diagramma, il modo più semplice è selezionare una casella e la linea di connessione ad essa, fare clic destro e selezionare "Copia". Poi, fai clic destro nuovamente e seleziona "Incolla". Clicca e trascina la nuova casella nel punto desiderato e, tenendo premuto il tasto "Shift", clicca sulla casella per selezionare solo la linea di connessione. Puoi collegare la linea di connessione ad un punto di ancoraggio su una casella.
9. Suggerimenti per la modifica dei diagrammi
Modificare i diagrammi può essere un po' frustrante all'inizio, ma con un po' di pratica sarai in grado di creare dei diagrammi che sembrano professionali e comunicano efficacemente le informazioni desiderate. Ricorda di salvare le tue modifiche periodicamente.
10. Conclusione
Google Slides offre una vasta gamma di strumenti per creare e modificare diagrammi. Con le giuste tecniche e pratiche, puoi creare presentazioni accattivanti e facilmente comprensibili. Spero che questo articolo ti sia stato utile. Buon lavoro con la creazione dei tuoi diagrammi su Google Slides!
Nota: Se desideri ulteriori informazioni o suggerimenti, puoi visitare il sito web ufficiale di Google Slides all'indirizzo www.google.it/slides.
[Risorse]
 WHY YOU SHOULD CHOOSE Proseoai
WHY YOU SHOULD CHOOSE Proseoai