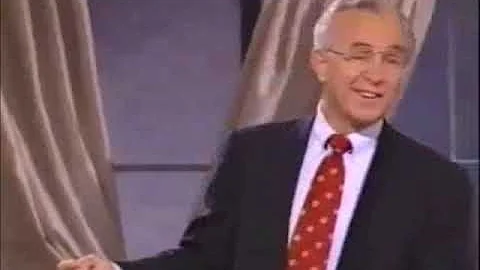Come Inserire e Modificare Immagini in Google Docs - Guida Passo per Passo
Titolo: Come Aggiungere e Modificare Immagini in Google Docs - Guida Passo per Passo
Tabella dei Contenuti
- Introduzione
- Come Aggiungere un'Immagine in Google Docs
- Come Ridimensionare un'Immagine in Google Docs
- Come Ritagliare un'Immagine in Google Docs
- Come Centrare un'Immagine in Google Docs
- Come Aggiungere un Bordo a un'Immagine in Google Docs
- Conclusioni
Introduzione
In questo video tutorial, impareremo come aggiungere rapidamente un'immagine in Google Docs, modificarne le dimensioni tramite il ritaglio e aggiungere un bordo. Questa guida ti fornirà passo dopo passo tutte le informazioni necessarie per sfruttare questa funzionalità in modo efficiente.
Come Aggiungere un'Immagine in Google Docs
Per iniziare, accedi al tuo documento Google Docs e posiziona il cursore nel punto del testo in cui desideri inserire l'immagine. A questo punto, segui questi passaggi:
- Fai clic sul pulsante "Strumenti Esplora" nella parte inferiore della pagina. Google Docs cercherà automaticamente immagini correlate al contenuto del tuo documento.
- Se desideri cercare immagini specifiche, puoi utilizzare la barra di ricerca e digitare parole chiave pertinenti. Ad esempio, se stai scrivendo su George Washington, digita il suo nome nella barra di ricerca.
- Scegli l'immagine desiderata tra quelle visualizzate e fai clic sull'icona "+" per inserirla nel tuo documento.
Nota: Assicurati che gli studenti siano consapevoli che l'algoritmo di ricerca potrebbe mostrare immagini non correlate. Nel caso di immagini non appropriate, selezionala e clicca sull'icona "Elimina" per rimuoverla.
Come Ridimensionare un'Immagine in Google Docs
Dopo aver inserito un'immagine nel documento, potresti desiderare modificare le sue dimensioni per adattarla meglio. Ecco come farlo:
- Fai clic sull'immagine per evidenziarla.
- Seleziona l'opzione "Ritaglia immagine" dall'angolo in alto a sinistra dell'immagine.
- Trascina gli angoli dell'immagine per ridimensionarla secondo le dimensioni desiderate.
- Premi "Invio" sulla tastiera per applicare le modifiche.
Se cambierai idea o vorrai tornare alle dimensioni originali, puoi fare clic sull'icona di reset.
Come Ritagliare un'Immagine in Google Docs
Quando inserisci un'immagine, potresti volerla ritagliare per focalizzare su una parte specifica. Segui questi passaggi per ritagliare un'immagine:
- Seleziona l'immagine che desideri ritagliare.
- Fai clic sull'opzione "Ritaglia immagine" nell'angolo in alto a sinistra.
- Trascina gli angoli dell'immagine per ridurre la parte che desideri ritagliare.
- Quando sei soddisfatto del ritaglio, premi "Invio" per confermare.
Come Centrare un'Immagine in Google Docs
Se desideri posizionare un'immagine al centro del documento, puoi utilizzare l'opzione "Allinea al centro". Ecco come farlo:
- Seleziona l'immagine che desideri centrare.
- Fai clic sull'icona "Allinea al centro" nella barra degli strumenti.
- L'immagine sarà automaticamente centrata nella pagina del documento.
Come Aggiungere un Bordo a un'Immagine in Google Docs
Per dare maggior risalto a un'immagine, puoi aggiungere un bordo. Ecco come procedere:
- Seleziona l'immagine a cui desideri aggiungere un bordo.
- Clicca sul pulsante "Aggiungi bordo" nella barra degli strumenti.
- Scegli lo spessore del bordo. Puoi selezionare il peso desiderato dal menu a tendina.
- Se desideri cambiare il colore del bordo, clicca sull'opzione "Cambia colore" e scegli il colore preferito.
- Il bordo verrà applicato all'immagine.
Conclusioni
Ora hai imparato come aggiungere e modificare immagini in Google Docs. Sfrutta al meglio questa funzionalità per rendere i tuoi documenti più accattivanti e accattivanti.
Highlights:
- Aggiunta rapida delle immagini attraverso l'Opzione Esplora
- Ridimensionamento e ritaglio delle immagini per adattarle al documento
- Centratura delle immagini per un'organizzazione migliore
- Aggiunta di bordi per evidenziare le immagini
Domande frequenti:
-
Posso aggiungere più immagini in un unico documento Google Docs?
- Sì, puoi aggiungere quante immagini desideri nel tuo documento.
-
Posso modificare la dimensione dell'immagine dopo averla aggiunta?
- Assolutamente! Puoi ridimensionare e ritagliare le immagini in qualsiasi momento.
-
C'è un limite alla dimensione del file dell'immagine che posso aggiungere?
- Sì, Google Docs ha un limite di dimensione per i file allegati. Assicurati che l'immagine non superi questo limite.
-
Posso aggiungere un bordo a qualsiasi immagine?
- Sì, puoi aggiungere un bordo a qualsiasi immagine che hai inserito nel tuo documento.
Risorse:
 WHY YOU SHOULD CHOOSE Proseoai
WHY YOU SHOULD CHOOSE Proseoai