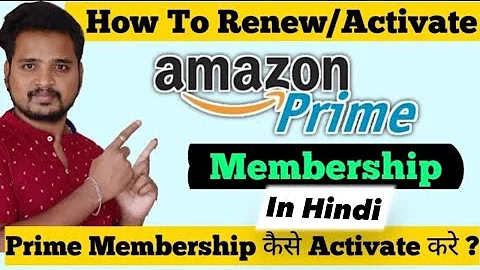Come Liberare Facilmente la Memoria Non Voluta del Chromebook
Titolo: Come Svuotare la Cache e la Cronologia del Browser sul Tuo Chromebook 🧹🌐
Tabella dei contenuti:
- Introduzione
- Perché è importante svuotare la cache e la cronologia del browser
- Come svuotare la cache e la cronologia del browser sul Chromebook
- Passo 1: Accedere alle impostazioni di Google Chrome
- Passo 2: Selezionare "Privacy e sicurezza"
- Passo 3: Selezionare "Cancella dati di navigazione"
- Passo 4: Selezionare le opzioni di dati da cancellare
- Passo 5: Confermare e svuotare la cache
- Ottimizzare lo spazio di archiviazione sul Chromebook
- Contenuto del file "My Drive" su Google Drive
- Sincronizzazione offline
- Gestione delle applicazioni ed estensioni
- Consigli utili per mantenere il Chromebook performante
- Conclusioni
Come Svuotare la Cache e la Cronologia del Browser sul Tuo Chromebook 🧹🌐
Ciao a tutti, sono Andy, anche conosciuto come Google Man, e oggi voglio mostrarti come svuotare la cache e la cronologia del browser sul tuo Chromebook. Questa operazione può sembrare semplice, ma può fare davvero la differenza, soprattutto se usi applicazioni online come Digital Audio Workstations (DAW) o se hai molte estensioni e applicazioni in esecuzione contemporaneamente. Ad ogni modo, senza perdere altro tempo, iniziamo subito!
Passo 1: Accedere alle impostazioni di Google Chrome
Per svuotare la cache e la cronologia del browser sul tuo Chromebook, devi prima accedere alle impostazioni di Google Chrome. Puoi farlo digitando "chrome://settings" nella barra degli indirizzi del browser. Questo ti porterà direttamente alle impostazioni di Google Chrome, dove potrai gestire vari aspetti del browser.
Passo 2: Selezionare "Privacy e sicurezza"
Una volta all'interno delle impostazioni di Google Chrome, scorri verso il basso fino a trovare la sezione "Privacy e sicurezza". Qui potrai trovare diverse opzioni per controllare la tua privacy e la sicurezza delle tue informazioni online.
Passo 3: Selezionare "Cancella dati di navigazione"
All'interno della sezione "Privacy e sicurezza", troverai un'opzione chiamata "Cancella dati di navigazione". Clicca su di essa per aprire la finestra di dialogo dove potrai configurare le opzioni di cancellazione dei dati di navigazione.
Passo 4: Selezionare le opzioni di dati da cancellare
Nella finestra di dialogo "Cancella dati di navigazione", avrai diverse opzioni di dati da cancellare. Puoi selezionare la cronologia di navigazione, i cookie e altri dati del sito web e le immagini e i file in cache. A seconda delle tue esigenze, puoi scegliere di cancellare tutti o solo alcuni di questi dati. Ricorda che la cancellazione della cronologia di navigazione eliminerà la lista dei siti web visitati, quindi, se vuoi conservare questa lista, assicurati di deselezionare questa opzione.
Passo 5: Confermare e svuotare la cache
Dopo aver selezionato le opzioni di dati da cancellare, fai clic sul pulsante "Cancella dati" per avviare il processo di cancellazione. Il tempo necessario per completare questo processo dipenderà dalla quantità di dati da cancellare. Una volta terminato, avrai pulito la cache del tuo browser e liberato spazio sul tuo Chromebook.
Ottimizza il tuo spazio di archiviazione e mantieni il tuo Chromebook performante seguendo questi semplici passaggi. Ricorda di eseguire questa operazione regolarmente per sfruttare al meglio le risorse del tuo dispositivo. Grazie per aver letto e spero che questo articolo ti sia stato utile. Se hai altre domande o dubbi, non esitare a chiedere. Buona navigazione sul tuo Chromebook! 🌐🧹
FAQ
Domanda: Cancellare la cache del browser influisce sulla velocità di navigazione?
Risposta: Sì, svuotare la cache del browser può migliorare la velocità di navigazione poiché rimuove i file temporanei e libera spazio sul dispositivo.
Domanda: Dovrei cancellare la cronologia di navigazione?
Risposta: La cancellazione della cronologia di navigazione può essere utile per mantenere la privacy e impedire che altre persone accedano ai tuoi dati di navigazione.
Domanda: Quando dovrei eseguire questa operazione?
Risposta: È consigliabile eseguire questa operazione almeno una volta ogni pochi mesi per mantenere prestazioni ottimali sul tuo Chromebook.
 WHY YOU SHOULD CHOOSE Proseoai
WHY YOU SHOULD CHOOSE Proseoai