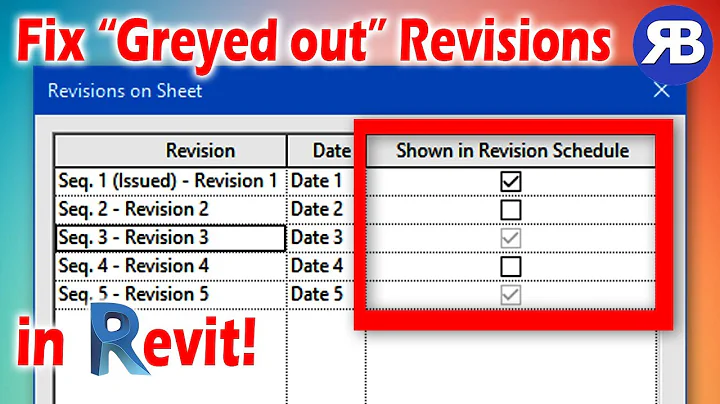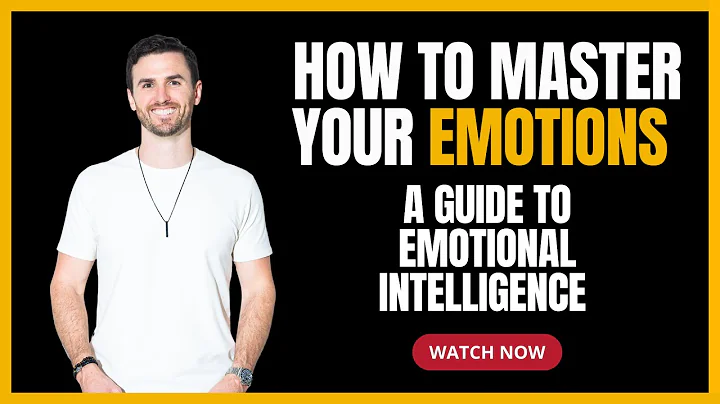Come ottenere video trasparenti ad alta qualità con Krita!
Indice dei contenuti:
- Introduzione
- Come rendere i video trasparenti con Krita
- La sfida della pixelizzazione
- Utilizzare il formato PNG per una maggiore qualità
- L'importanza di modificare la durata del video
- Come creare un clip Fusion
- Esportare i singoli clip
- Importare i clip nell'editor video
- Risolvere il problema dell'audio
- I vantaggi di utilizzare il formato PNG trasparente
- Ottimizzare l'immagine PNG per una migliore qualità
Come rendere i video trasparenti con Krita 👻
Ciao ragazzi, sono Alden e oggi vi spiegherò come creare video trasparenti con Krita. Di solito, il programma Krita non è molto efficace quando si tratta di trasparenza nei video, a meno che non si utilizzi un formato GIF. In questa guida, vi mostrerò come migliorare la qualità dei video trasparenti e renderli compatibili con qualsiasi software di editing. Iniziamo!
Introduzione
Durante la creazione di un video con effetto green screen o chroma key, potreste notare dei problemi di pixelizzazione attorno all'immagine. Questo può accadere quando si tenta di editare il video in altri programmi, come Resolve. Tuttavia, ho scoperto un trucco che può risolvere questo problema!
La sfida della pixelizzazione
Quando volete creare un video con effetto green screen, dovrete rendere il video trasparente e rimuovere lo sfondo. Purtroppo, Krita a volte non riconosce certe pixelizzazioni che si verificano al di fuori dell'immagine stessa. Questo può causare problemi quando cercate di editare il video in un altro software. Ecco come risolvere questo problema:
- Aprite Krita e importate l'immagine che desiderate editare.
- Selezionate l'opzione "Croma chiave" e impostate le preferenze desiderate.
- Per evitare la pixelizzazione, esportate il video come file PNG anziché come MP4.
- Inoltre, esportate il video come MP4 solo per verificare la durata desiderata.
- Successivamente, importate le immagini PNG nel software di editing video, consiglio Davinci Resolve perché è gratuito.
Utilizzare il formato PNG per una maggiore qualità
Quando esportate il video come file PNG, noterete che non avrà uno sfondo colorato, ma un motivo a scacchi. Questo indica che il video è trasparente. È importante che controlliate tutte le immagini PNG individualmente per eliminare eventuali problemi di sfocatura o spillature di colore.
L'importanza di modificare la durata del video
Dopo aver importato le immagini PNG nel vostro software di editing video, modificate la durata del video in modo che corrisponda all'originale. In questo modo, otterrete lo stesso numero di fotogrammi e una durata simile al video originale creato in Krita.
Come creare un clip Fusion
Per mantenere tutte le immagini PNG come clip indipendenti, create un nuovo "clip Fusion". Ciò garantisce che ogni immagine venga trattata come un singolo elemento anziché come un unico file.
Esportare i singoli clip
Nel menu di esportazione del software di editing video, selezionate l'opzione "clip singoli" e scegliete il formato GoPro CineForm RGB 16. Assicuratevi di attivare l'opzione "esporta alfa" per preservare la trasparenza del video. Aggiungete i singoli clip alla coda di rendering e procedete con l'esportazione.
Importare i clip nell'editor video
Una volta completata l'esportazione, importate i singoli clip nel vostro software di editing video. Verificate che il video sia invisibile, assicurandovi di non utilizzare file audio. In caso contrario, è possibile che il trucco del video trasparente non funzioni correttamente.
Risolvere il problema dell'audio
Se volete aggiungere l'audio al vostro video trasparente, c'è una soluzione! Importate l'audio separatamente nel software di editing video e sincronizzatelo manualmente con il video trasparente.
I vantaggi di utilizzare il formato PNG trasparente
Utilizzare il formato PNG per i video trasparenti offre numerosi vantaggi. Non solo elimina i problemi di pixelizzazione e di sfondo colorato, ma produce anche una qualità superiore. Inoltre, evita i problemi di chroma key e semplifica il processo di editing.
Ottimizzare l'immagine PNG per una migliore qualità
Infine, ricordate di ottimizzare le immagini PNG per ottenere la massima qualità. Controllate attentamente ogni immagine per risolvere eventuali problemi di pixel o di sfumature di colore.
Spero che questa guida vi sia stata utile per creare video trasparenti con Krita. Nonostante le sfide che il programma può presentare, utilizzando il formato PNG e seguendo i passaggi corretti, otterrete risultati eccellenti. Divertitevi ad esplorare le infinite possibilità offerte dai video trasparenti!🎥✨
Highlights:
- Come rendere i video trasparenti utilizzando Krita
- Risoluzione dei problemi di pixelizzazione e sfondo colorato
- Utilizzo del formato PNG per una maggiore qualità
- Modifica della durata del video per mantenere la coerenza
- Creazione di clip Fusion per una gestione più semplice
- Esportazione dei singoli clip per una maggiore flessibilità
- Importazione dei clip nell'editor video
- Consigli per risolvere i problemi legati all'audio
- Vantaggi del formato PNG trasparente
- Ottimizzazione delle immagini PNG per una migliore qualità
FAQ:
Q: Krita è l'unico software che può creare video trasparenti?
A: No, ci sono altri programmi come Adobe Premiere e Final Cut Pro che possono gestire video trasparenti, ma Krita è gratuito e offre opzioni di personalizzazione.
Q: Posso utilizzare clip audio con i video trasparenti?
A: Sì, è possibile utilizzare clip audio separati e sincronizzarli manualmente con i video trasparenti nell'editor video.
Q: Posso esportare i video trasparenti in altri formati oltre al PNG?
A: Sì, è possibile esportare i video trasparenti in diversi formati come MOV, AVI o altri formati supportati dal vostro software di editing video.
Risorse:
 WHY YOU SHOULD CHOOSE Proseoai
WHY YOU SHOULD CHOOSE Proseoai