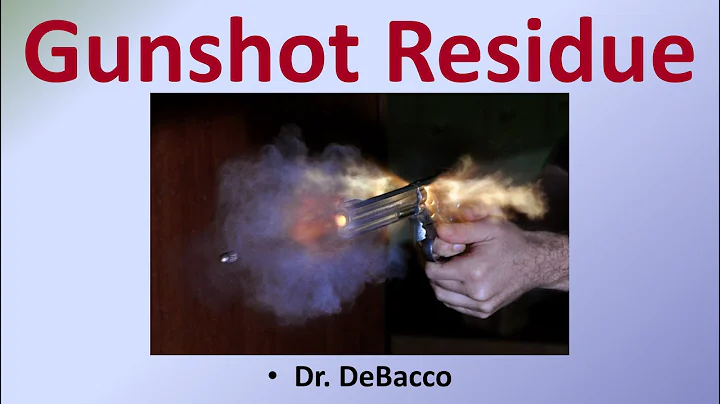Come resettare la password del Raspberry Pi
Tavola dei contenuti:
- Introduzione
- Descrizione del processo di reset della password su Raspberry Pi
- Requisiti
- Passo 1: Spegnere il Raspberry Pi
- Passo 2: Rimuovere la scheda SD
- Passo 3: Accedere alla partizione di avvio
- Passo 4: Modificare il file cmdline.txt
- Passo 5: Riavviare il Raspberry Pi e montare il sistema
- Passo 6: Cambiare la password
- Passo 7: Sincronizzare e spegnere Raspberry Pi
- Passo 8: Ripristinare il file cmdline.txt originale
- Conclusione
🔄 Come resettare la password su Raspberry Pi
Se ti sei dimenticato la password del tuo Raspberry Pi, non preoccuparti. In questa guida ti spiegherò come resettare la password e riprendere l'accesso al tuo dispositivo. Seguendo i passaggi riportati di seguito, riuscirai a cambiare la password in pochi minuti.
1. Introduzione
Il Raspberry Pi è un computer a scheda singola molto popolare tra gli appassionati di informatica e gli hobbisti. Tuttavia, può capitare di dimenticare la password di accesso e ritrovarsi bloccati nell'accesso al dispositivo. Fortunatamente, esiste un modo semplice per superare questo problema e ripristinare l'accesso al tuo Raspberry Pi.
2. Descrizione del processo di reset della password su Raspberry Pi
Il processo di reset della password su Raspberry Pi prevede diversi passaggi. Di seguito, ti spiego dettagliatamente cosa fare in ogni fase del processo.
3. Requisiti
Prima di iniziare, assicurati di avere i seguenti requisiti a disposizione:
- Un Raspberry Pi funzionante con una scheda SD inserita
- Un computer con lettore di schede SD (può essere un Mac, un PC Windows o un computer Linux)
- Conoscenze di base sul sistema operativo Raspberry Pi
4. Passo 1: Spegnere il Raspberry Pi
Se sei già loggato sul tuo Raspberry Pi, il primo passo consiste nel spegnere correttamente il dispositivo. Tuttavia, se hai dimenticato la password e non riesci ad accedere, puoi eseguire una combinazione di tasti per forzare il riavvio del sistema. In alcuni casi, premere Control + Alt + Delete può riavviare il Raspberry Pi. Una volta che il dispositivo si spegne, puoi procedere con i passaggi successivi.
5. Passo 2: Rimuovere la scheda SD
Dopo aver spento il Raspberry Pi, è necessario rimuovere la scheda SD dall'apposito alloggiamento. Se stai utilizzando un Mac, inserisci la scheda SD nel lettore di schede. Se stai utilizzando un PC Windows, apri l'Esplora file e cerca la partizione di avvio. Una volta individuata, rimuovi la scheda SD dall'alloggiamento.
6. Passo 3: Accedere alla partizione di avvio
Sul tuo computer, apri il file explorer e cerca la partizione di avvio della scheda SD. Questa partizione viene generalmente visualizzata come "boot" o "avvio". Fai clic destro sulla partizione di avvio e seleziona l'opzione "Apri" o "Esplora".
7. Passo 4: Modificare il file cmdline.txt
Una volta aperta la partizione di avvio, cerca il file chiamato "cmdline.txt" e aprilo con un editor di testo. Se preferisci, puoi creare una copia di backup del file prima di modificarlo. In questo modo, avrai un file di backup nel caso in cui qualcosa dovesse andare storto.
Nel file cmdline.txt, scorri fino alla fine della riga "rootwait" e inserisci uno spazio. Successivamente, digita "init=/bin/sh". Salva il file e chiudilo.
8. Passo 5: Riavviare il Raspberry Pi e montare il sistema
Dopo aver salvato le modifiche al file cmdline.txt, espelli la scheda SD in sicurezza dal tuo computer e reinseriscila nel Raspberry Pi. Avvia il Raspberry Pi e attendi che il sistema si avvii. Potrebbe sembrare bloccato, ma premendo il tasto "Invio" dovresti visualizzare un prompt di comando.
Al prompt, digita il seguente comando per montare il sistema in modalità lettura-scrittura:
mount -o remount,rw /dev/mmcblk0p2 /
Una volta completata l'operazione, riceverai una conferma che il sistema è stato montato correttamente.
9. Passo 6: Cambiare la password
Ora puoi finalmente cambiare la password. Digita il seguente comando:
passwd pi
Successivamente, inserisci la nuova password e confermala. Assicurati di scegliere una password sicura e memorizzala in un luogo sicuro.
10. Passo 7: Sincronizzare e spegnere Raspberry Pi
Per salvare le modifiche apportate, digita il seguente comando per sincronizzare il sistema:
sync
Questo assicurerà che tutti i dati vengano scritti sulla scheda SD. A questo punto, puoi spegnere correttamente il Raspberry Pi e rimuovere la scheda SD.
11. Passo 8: Ripristinare il file cmdline.txt originale
Se hai creato una copia di backup del file cmdline.txt, ora è il momento di ripristinarlo. Seleziona il file di backup e rinominalo in "cmdline.txt". Se non hai creato una copia di backup, apri il file cmdline.txt salvato in precedenza e rimuovi la modifica che hai apportato inserendo "init=/bin/sh" alla fine della riga "rootwait".
Una volta ripristinato il file cmdline.txt originale, salvalo e chiudilo.
12. Conclusione
Congratulazioni! Hai resettato con successo la password del tuo Raspberry Pi. Ora puoi accedere nuovamente al tuo dispositivo utilizzando la nuova password che hai impostato.
Ricorda di mantenere la password al sicuro e di essere consapevole delle informazioni sensibili che potrebbero essere presenti sul tuo Raspberry Pi.
Se hai altre domande o dubbi, lascia un commento qui sotto e sarò lieto di aiutarti.
Grazie per aver seguito questa guida!
 WHY YOU SHOULD CHOOSE Proseoai
WHY YOU SHOULD CHOOSE Proseoai