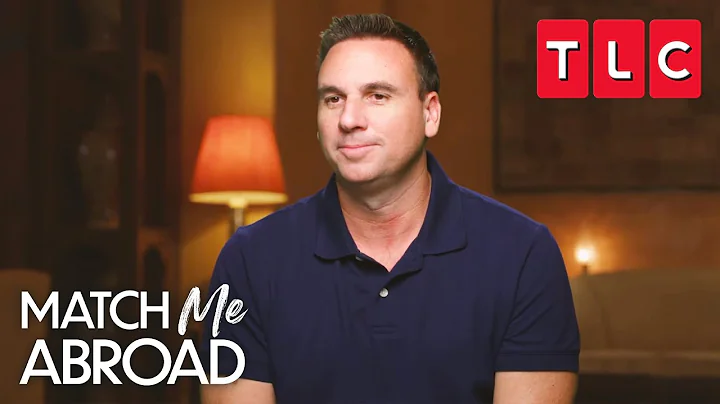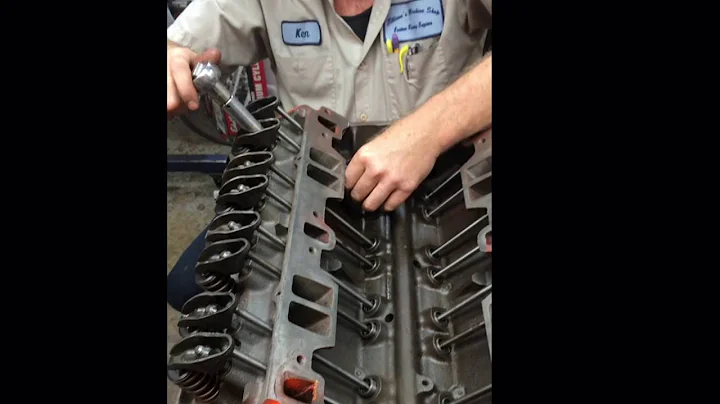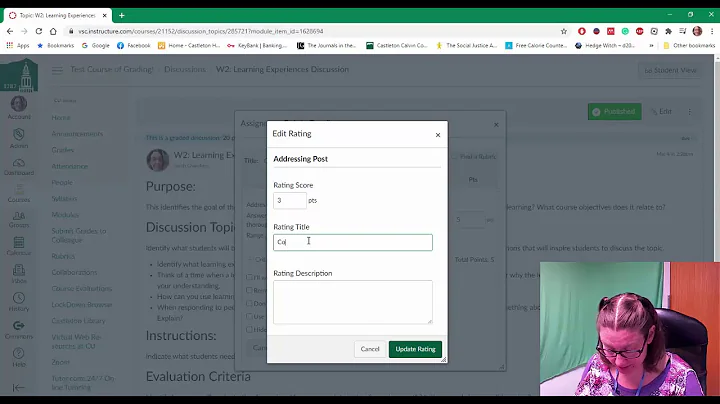Come Ridimensionare le Foto su iPhone o iPad con una Scorciatoia
Indice
- Introduzione
- Creare una scorciatoia per ridimensionare le foto dell'iPhone
- Creare un nuovo shortcut
- Aggiungere l'azione "Ridimensiona immagine"
- Modificare le impostazioni di ridimensionamento
- Aggiungere l'azione "Converti immagine"
- Personalizzare il formato dell'immagine convertita
- Aggiungere l'azione "Condividi"
- Utilizzare il risultato dello shortcut
- Migliorare lo shortcut per gestire più immagini
- Aggiungere un'azione di ripetizione
- Modificare l'ordine delle azioni
- Aggiungere un'azione di input
- Utilizzare lo shortcut su più immagini
- Esempi di condivisione delle foto ridimensionate
- Conclusioni
😎 Come Ridimensionare le Foto dell'iPhone Utilizzando una Scorciatoia
Hai mai desiderato ridimensionare le foto sul tuo iPhone in modo rapido e semplice? Con l'aiuto di una scorciatoia personalizzata, puoi ottenere questo risultato in pochi passaggi. In questo articolo, ti mostrerò come creare una scorciatoia per ridimensionare le foto sul tuo iPhone utilizzando l'app Shortcuts di iOS 16. Vedremo come esportare le foto dall'app Foto, specificare la dimensione desiderata e il formato preferito, e quindi condividere le immagini tramite e-mail o salvarle come file. Vediamo come fare!
1. Introduzione
Nell'era della fotografia digitale, spesso ci troviamo con la necessità di adattare le dimensioni delle foto ai nostri bisogni. Se abbiamo a che fare con foto di grandi dimensioni, potrebbe essere necessario ridimensionarle per ridurre la dimensione del file e facilitarne la condivisione. Al contrario, potresti voler aumentare le dimensioni di una foto per metterla come sfondo sul tuo dispositivo o per stamparla in formato più grande. Con una scorciatoia personalizzata, puoi automatizzare questo processo e accelerare notevolmente il tuo flusso di lavoro.
2. Creare una scorciatoia per ridimensionare le foto dell'iPhone
Per creare la scorciatoia per il ridimensionamento delle foto, utilizzeremo l'app Shortcuts di iOS 16. Se non hai già installato questa app, puoi trovarla sull'App Store gratuitamente. Assicurati di avere la versione più recente di iOS installata sul tuo iPhone.
3. Creare un nuovo shortcut
Apri l'app Shortcuts sul tuo iPhone e premi il pulsante "+" in alto a destra per creare un nuovo shortcut. Verrai portato all'editor di shortcut.
4. Aggiungere l'azione "Ridimensiona immagine"
Per ridimensionare le immagini, abbiamo bisogno dell'azione "Ridimensiona immagine". Per aggiungere questa azione, tocca il pulsante "+" sotto l'ultima azione nel tuo shortcut e cerca l'azione "Ridimensiona immagine".
5. Modificare le impostazioni di ridimensionamento
Una volta aggiunta l'azione "Ridimensiona immagine", è possibile configurarla in base alle proprie esigenze. Tocca la casella di testo accanto al parametro "Larghezza" e imposta la dimensione desiderata per le immagini ridimensionate. Puoi scegliere un valore specifico o specificare "Chiedi ogni volta" per essere promptati a inserire la larghezza desiderata ogni volta che esegui la scorciatoia.
6. Aggiungere l'azione "Converti immagine"
Dopo aver configurato l'azione di ridimensionamento, è possibile aggiungere l'azione "Converti immagine" per specificare il formato di output delle immagini ridimensionate. Tocca il pulsante "+" sotto la precedente azione e cerca l'azione "Converti immagine".
7. Personalizzare il formato dell'immagine convertita
Una volta aggiunta l'azione "Converti immagine", puoi personalizzare il formato dell'immagine convertita. Tocca la casella di testo accanto al parametro "Formato" e seleziona il formato desiderato. Puoi anche modificare la qualità dell'immagine e se desideri mantenere i metadati originali.
8. Aggiungere l'azione "Condividi"
Dopo aver configurato l'azione di conversione, aggiungi l'azione "Condividi" per condividere le immagini ridimensionate. Tocca il pulsante "+" sotto l'ultima azione e cerca l'azione "Condividi".
9. Utilizzare il risultato dello shortcut
Ora che hai configurato tutte le azioni necessarie, puoi utilizzare il risultato dello shortcut per condividere le immagini ridimensionate. Quando avvii lo shortcut, ti apparirà una schermata in cui puoi scegliere le immagini da ridimensionare. Una volta selezionate, lo shortcut ridimensionerà le immagini secondo le tue preferenze e le renderà disponibili per la condivisione tramite l'azione "Condividi". Puoi inviarle via e-mail, salvarle come file o condividerle in molti altri modi.
10. Migliorare lo shortcut per gestire più immagini
Se desideri utilizzare lo shortcut per ridimensionare più immagini contemporaneamente, puoi apportare alcune modifiche al tuo shortcut. Innanzitutto, aggiungi un'azione di ripetizione per iterare attraverso ogni immagine selezionata. In seguito, sposta l'azione "Condividi" all'interno dell'azione di ripetizione per condividere le immagini ridimensionate una per una.
11. Aggiungere un'azione di ripetizione
Per aggiungere un'azione di ripetizione, tocca il pulsante "+" sotto l'ultima azione e cerca l'azione "Ripeti con ogni". Seleziona questa azione e andiamo avanti.
12. Modificare l'ordine delle azioni
Dopo aver aggiunto l'azione di ripetizione, sarà necessario modificarne l'ordine per far funzionare correttamente lo shortcut. Sposta l'azione "Condividi" all'interno dell'azione di ripetizione, in modo che venga eseguita per ogni immagine selezionata.
13. Aggiungere un'azione di input
Per consentire all'utente di specificare la larghezza desiderata prima di eseguire l'azione di ripetizione, aggiungi un'azione di input in cima allo shortcut. Cerca l'azione "Chiedi input" e posizionala prima dell'azione di ripetizione.
14. Utilizzare lo shortcut su più immagini
Ora puoi utilizzare lo shortcut per ridimensionare e condividere più immagini contemporaneamente. Quando avvi lo shortcut, ti verrà chiesto di specificare la larghezza desiderata per le immagini. Successivamente, verranno visualizzate le immagini disponibili per la selezione. Una volta selezionate, lo shortcut ridimensionerà ciascuna immagine secondo la larghezza specificata e le condividerà tramite l'azione "Condividi".
15. Esempi di condivisione delle foto ridimensionate
Hai diverse opzioni di condivisione per le foto ridimensionate. Puoi inviarle tramite e-mail, messaggio di testo o salvarle come file. Puoi anche condividerle direttamente con altre app o inviarle all'app Foto per aggiungerle alla tua libreria.
16. Conclusioni
La creazione di una scorciatoia personalizzata per ridimensionare le foto sull'iPhone può sembrare complicata, ma una volta creata, ti aiuterà a risparmiare tempo e fatica. Puoi utilizzare lo shortcut per ridimensionare qualsiasi immagine sul tuo iPhone in modo rapido e semplice, consentendoti di condividerle in modo più efficiente con amici, familiari o colleghi. Spero che questo articolo ti sia stato utile e che tu possa sfruttare al massimo le funzionalità delle scorciatoie di iOS 16!
Risorse:
 WHY YOU SHOULD CHOOSE Proseoai
WHY YOU SHOULD CHOOSE Proseoai