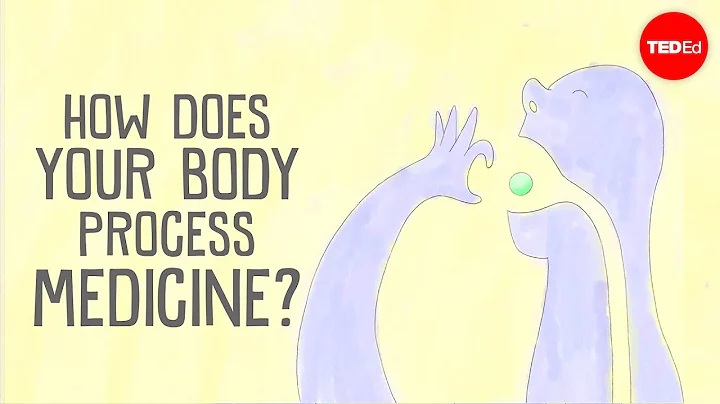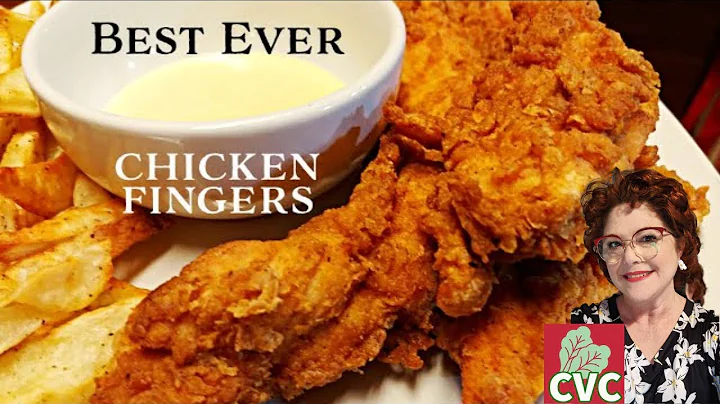Come ripristinare Clip Studio Paint alle impostazioni predefinite
Titolo del contenuto: Come reimpostare Clip Studio Paint alle impostazioni predefinite
Sommario
Questo tutorial ti mostrerà come reimpostare Clip Studio Paint alle impostazioni predefinite. Imparerai come resettare l'intero programma o solo alcune sue parti, come il layout di lavoro e gli strumenti. Segui questi passaggi sia se stai utilizzando un PC che un iPad.
Tabella dei contenuti
- Introduzione
- Reimpostare Clip Studio Paint su PC
- Reimpostare Clip Studio Paint su iPad
- Conclusioni
😊 Come reimpostare Clip Studio Paint su PC
Clip Studio Paint offre la possibilità di reimpostare le impostazioni predefinite del programma in modo semplice e veloce. Segui questi passaggi per fare il reset delle impostazioni su PC:
1. Chiudere Clip Studio Paint
La prima cosa che devi fare è chiudere completamente Clip Studio Paint sul tuo computer.
2. Riaprire Clip Studio Paint con la combinazione di tasti
Mentre tieni premuto il tasto "Shift" sulla tastiera del tuo PC, fai clic con il pulsante sinistro del mouse sull'icona di Clip Studio Paint per aprirlo. Se l'icona non si apre, cerca Clip Studio Paint nel menu di avvio e cliccaci sopra per aprirlo.
3. Selezionare le impostazioni da reimpostare
Dopo l'apertura di Clip Studio Paint, comparirà una finestra di dialogo che ti permetterà di selezionare quali impostazioni vuoi reimpostare. Puoi scegliere di reset delle impostazioni degli strumenti, la dimensione del pennello, i set di colori, i gradienti, ecc. Leggi attentamente le descrizioni per capire cosa fa ognuna di queste opzioni.
4. Confermare il reset
Una volta selezionate le impostazioni da reimpostare, fai clic su "OK". Verrà avviata una nuova sessione di Clip Studio Paint con le impostazioni predefinite ripristinate.
🍎 Come reimpostare Clip Studio Paint su iPad
Se stai utilizzando un iPad per utilizzare Clip Studio Paint, segui i seguenti passaggi per reimpostare le impostazioni predefinite:
1. Chiudere Clip Studio Paint
Assicurati che Clip Studio Paint non sia in esecuzione sul tuo iPad. Per farlo, controlla che l'app non sia visibile nella barra delle applicazioni o in background.
2. Aprire le impostazioni
Accedi alle impostazioni del tuo iPad e scorri verso il basso fino a trovare l'opzione "Clip Studio Paint". Tocca per accedere alle impostazioni dell'app.
3. Inizializzare l'app
Nelle impostazioni di Clip Studio Paint, troverai l'opzione "Inizializzazione all'avvio". Attiva questa opzione.
4. Aprire Clip Studio Paint e confermare il reset
Apri Clip Studio Paint e la stessa finestra di dialogo mostrata in precedenza apparirà sul tuo schermo. Scegli le impostazioni che desideri reimpostare e fai clic su "OK". Clip Studio Paint verrà riavviato con le impostazioni predefinite.
🎉 Conclusioni
Reimpostare Clip Studio Paint alle impostazioni predefinite può essere un modo utile per ripristinare l'app alle condizioni iniziali e semplificare il tuo flusso di lavoro. Segui i passaggi sopra descritti per eseguire il reset sul tuo PC o iPad. Prova queste opzioni e scopri come rendere Clip Studio Paint più adatto alle tue esigenze artistiche.
Consulta il mio canale per ulteriori tutorial su arte digitale e altri consigli utili. Buon lavoro e buon divertimento con Clip Studio Paint!
Recensione:
- Pros: Facile da seguire, semplifica il flusso di lavoro, utile per gli utenti che seguono tutorial.
- Cons: Può essere rischioso se non si è sicuri di cosa si sta resettando.
FAQ
Q: Cosa succede se non faccio il backup delle mie impostazioni precedenti?
A: Se non fai il backup delle tue impostazioni precedenti, perderai tutte le personalizzazioni che avevi fatto in Clip Studio Paint.
Q: Posso reimpostare solo alcune impostazioni anziché tutte?
A: Sì, puoi selezionare solo le impostazioni che desideri reimpostare e lasciare le altre intatte.
Q: Questo procedimento cancellerà anche il mio lavoro o i miei file salvati?
A: No, il reset delle impostazioni non cancellerà i tuoi file salvati o il tuo lavoro. Resetterà solo le impostazioni di Clip Studio Paint.
Risorse:
 WHY YOU SHOULD CHOOSE Proseoai
WHY YOU SHOULD CHOOSE Proseoai