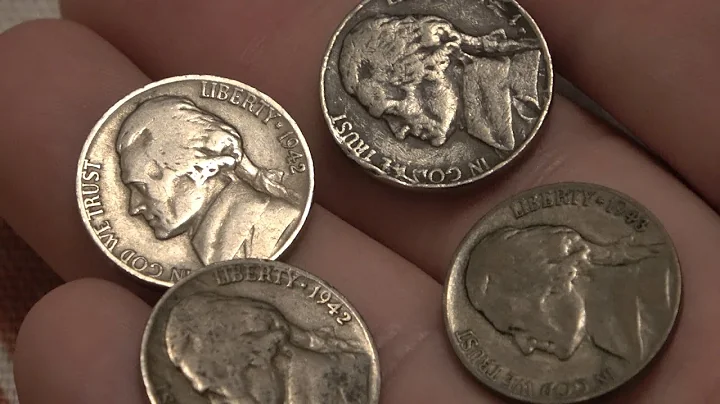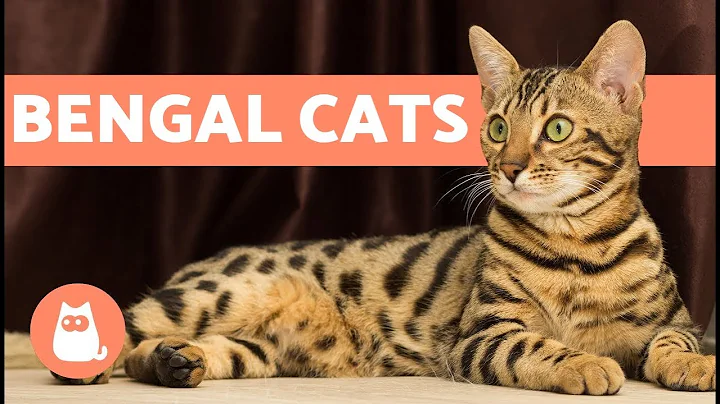Come trasmettere in LIVE OCULUS QUEST 2 su YouTube/Twitch su iPHONE!
Titolo: Come trasmettere in streaming il gameplay di Oculus Quest 2 sul tuo telefono o iPad
Indice dei contenuti:
- Introduzione 🌟
- Cosa ti serve per trasmettere in streaming 🛠️
- Configurazione dell'app Streamlabs 📱
- Creazione di un evento su YouTube o Twitch 🎥
- Configurazione dell'app Oculus e cast del tuo Oculus Quest 2 📺
- Impostazione dell'audio per la trasmissione live 🎧
- Avvio della trasmissione live 🚀
- Suggerimenti per il successo della trasmissione 🎯
- Domande frequenti FAQ ❓
- Conclusioni e invito all'azione 💪
1. Introduzione 🌟
Benvenuti a un altro video! Oggi voglio mostrarvi come potete trasmettere in streaming il gameplay del vostro Oculus Quest 2 direttamente sul vostro telefono o iPad. Questo metodo vi permetterà di condividere le vostre esperienze di gioco con il mondo e di interagire con i vostri spettatori in tempo reale. Continuate a leggere per scoprire come fare!
2. Cosa ti serve per trasmettere in streaming 🛠️
Prima di iniziare, assicuratevi di avere questi tre strumenti essenziali:
- App Streamlabs: questa app vi permetterà di effettuare la trasmissione in streaming del vostro gameplay.
- Account su YouTube o Twitch: scegliete la piattaforma di streaming che preferite e assicuratevi di essere loggati.
- App Oculus: questa app vi permetterà di configurare il vostro Oculus Quest 2 per la trasmissione in streaming.
3. Configurazione dell'app Streamlabs 📱
Per iniziare, aprite l'app Streamlabs sul vostro dispositivo e seguite questi passaggi:
- Accedete al vostro account.
- Selezionate l'app di streaming a cui volete connettervi (ad esempio YouTube o Twitch) e effettuate il login.
- Scegliete la modalità di acquisizione schermo ("screen capture") e assicuratevi che sia impostata sulla piattaforma di streaming scelta.
- Premete su "Next" per continuare.
4. Creazione di un evento su YouTube o Twitch 🎥
Ora che l'app Streamlabs è configurata, passiamo alla creazione di un evento sulla piattaforma di streaming selezionata:
- Selezionate l'opzione "Create Event" nell'app Streamlabs.
- Assegnate un titolo all'evento, ad esempio "Gioco VR con gli spettatori - Test Stream".
- Assicuratevi di impostare l'evento come "pubblico" per garantire che la trasmissione in streaming funzioni correttamente.
- Salva le impostazioni.
5. Configurazione dell'app Oculus e cast del tuo Oculus Quest 2 📺
Ora che l'evento è stato creato, è il momento di configurare l'app Oculus e collegare il vostro Oculus Quest 2 per la trasmissione in streaming:
- Aprite l'app Oculus sul vostro telefono o iPad.
- Selezionate l'opzione "Casting" e avviate il cast del vostro Oculus Quest 2.
- Nelle impostazioni del cast, assicuratevi che sia disattivata la modalità "Audio" per garantire una migliore qualità audio nella trasmissione.
6. Impostazione dell'audio per la trasmissione live 🎧
Per garantire che il suono del gioco e la vostra voce siano udibili nella trasmissione in streaming, seguite questi passaggi:
- Collega un diffusore Bluetooth all'Oculus Quest 2.
- Regola il volume del diffusore a un livello adeguato per evitare che sia troppo forte nel flusso di trasmissione.
- Parlate a voce alta per permettere al suono del vostro gioco di essere registrato chiaramente nella trasmissione in streaming.
7. Avvio della trasmissione live 🚀
Finalmente è arrivato il momento di avviare la trasmissione live del vostro gameplay:
- Torna all'app Streamlabs sul vostro dispositivo.
- Premete su "Start Broadcast" per iniziare la trasmissione.
- Assicuratevi di fare alcuni test prima di iniziare la trasmissione effettiva, in modo da essere sicuri che tutto funzioni correttamente.
8. Suggerimenti per il successo della trasmissione 🎯
- Assicuratevi di avere una connessione internet stabile per evitare interruzioni nella trasmissione.
- Utilizzate un microfono esterno di buona qualità per migliorare la chiarezza della vostra voce nella trasmissione.
- Interagite con il vostro pubblico, rispondendo alle domande e ai commenti durante la trasmissione.
- Promuovete la vostra trasmissione sui social media per attirare più spettatori.
- Testate regolarmente la qualità della vostra trasmissione per identificare eventuali problemi e migliorare l'esperienza complessiva.
9. Domande frequenti FAQ ❓
Q: Posso utilizzare questa stessa procedura per la trasmissione su Facebook o TikTok?
A: Questo metodo è stato testato su YouTube e Twitch, ma potrebbe funzionare anche su altre piattaforme di streaming. Tuttavia, consigliamo di verificare la compatibilità con la piattaforma specifica.
Q: E se non riesco a sentire l'audio del gioco nella trasmissione?
A: Assicuratevi di aver impostato correttamente l'audio del vostro Oculus Quest 2 e del diffusore Bluetooth. Potrebbe essere necessario fare alcuni tentativi per ottenere la migliore configurazione audio.
10. Conclusioni e invito all'azione 💪
Congratulazioni! Ora sapete come trasmettere in streaming il gameplay del vostro Oculus Quest 2 sul vostro telefono o iPad. Speriamo che questa guida vi sia stata utile e vi invitiamo ad iniziare a trasmettere le vostre avventure di gioco con il mondo. Non dimenticate di fare alcuni test prima di iniziare e di interagire attivamente con il vostro pubblico durante la trasmissione. Buona fortuna e buon divertimento!
Nota: Assicuratevi di lasciare un like al video e di iscrivervi al canale per supportarci. Se avete ulteriori domande o dubbi, non esitate a scriverci nei commenti.
Risorse:
 WHY YOU SHOULD CHOOSE Proseoai
WHY YOU SHOULD CHOOSE Proseoai