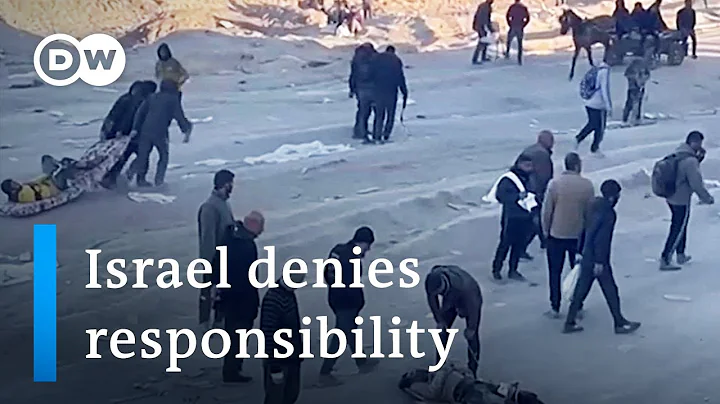Configurazione diretta wireless del Canon Pixma TR4550, scansione e stampa senza fili!!
📑 Indice
- Introduzione
- Configurazione della connessione wireless diretta
- Scansione senza fili
- Stampa senza fili
- Opzioni avanzate
- Vantaggi del Kendon Pixie Marty e il suo modello 4550
- Conclusioni
📝 Introduzione
Nel presente articolo, parleremo del Kendon Pixie Marty e come configurare la connessione wireless diretta per la stampa e la scansione senza fili. Descriveremo i passaggi per connettere il dispositivo Android, iPhone, MacBook o computer al Kendon Pixie Marty tramite Wi-Fi integrato. Inoltre, spiegheremo come effettuare scansioni senza fili e stampare documenti utilizzando questa stampante. Discuteremo anche alcune opzioni avanzate disponibili con il Kendon Pixie Marty, come l'utilizzo della stampa fronte-retro e la connessione a una rete Wi-Fi domestica o aziendale. Alla fine, forniremo alcune considerazioni sull'efficienza e la velocità di stampa e scansione di questa stampante.
🔧 Configurazione della connessione wireless diretta
-
Step 1: Accensione della stampante
- Premi il pulsante di accensione per accendere la stampante.
-
Step 2: Accesso al menu Impostazioni
- Premi il pulsante "Impostazioni" sullo schermo della stampante per accedere al menu delle impostazioni.
-
Step 3: Selezione dell'opzione Impostazioni dispositivi
- Naviga nel menu delle impostazioni e seleziona l'opzione "Impostazioni dispositivi" premendo il pulsante "OK".
-
Step 4: Configurazione delle impostazioni LAN
- All'interno delle impostazioni dispositivi, cerca l'opzione "Impostazioni LAN" e premi nuovamente il pulsante "OK".
-
Step 5: Abilitazione di "Wireless Direct"
- All'interno delle impostazioni LAN, cerca l'opzione "Wireless Direct" e premi il pulsante "OK". Seleziona l'opzione "Attiva" per abilitare la connessione wireless diretta.
-
Step 6: Accesso alla password di connessione
- Dopo l'attivazione di "Wireless Direct", cerca l'opzione "Protocollo di sicurezza" e premi il pulsante "OK". Conferma l'operazione e visualizzerai la password di accesso Wi-Fi direttamente sullo schermo della stampante.
-
Step 7: Connessione del dispositivo Android
- Sul tuo dispositivo Android, scarica l'app Canon Printer dall'app store. Accedi alle impostazioni Wi-Fi del dispositivo e cerca il nome della stampante Canon PIXMA 4550 nella sezione "Dispositivi diretti". Seleziona il nome della stampante e inserisci la password visualizzata sulla stampante per completare la connessione.
-
Step 8: Aggiunta della stampante nell'app Canon Print
- Apri l'app Canon Print sul tuo dispositivo Android e attendi il rilevamento automatico della stampante. Una volta rilevata, la stampante sarà aggiunta all'interno dell'app.
📷 Scansione senza fili
-
Step 1: Posizionamento del documento
- Posiziona il documento che desideri scannerizzare sul piano superiore della stampante, con il lato da scannerizzare rivolto verso il basso. Se desideri scannerizzare più pagine, utilizza l'alimentatore di documenti disponibile nella parte superiore della stampante.
-
Step 2: Avvio della scansione
- Nell'app Canon Print, fai clic sull'icona di scansione per avviare la scansione senza fili. Puoi anche modificare alcune impostazioni come il formato del file (PDF), il formato della pagina, il colore o il bianco e nero.
-
Step 3: Ricezione delle scansioni
- Dopo aver avviato la scansione, la stampante acquisirà le pagine una per una. Una volta completata la scansione di tutte le pagine, le scansioni verranno trasferite sulla schermata dell'app Canon Print. Puoi visualizzare, condividere o salvare le scansioni da questa schermata.
🖨️ Stampa senza fili
-
Step 1: Caricamento del documento
- Posiziona il documento che desideri stampare nel vassoio di alimentazione della stampante.
-
Step 2: Selezionare il documento e impostare le preferenze
- Nell'app Canon Print, apri la sezione di stampa documenti. Seleziona il documento che desideri stampare e imposta preferenze come il numero di copie, la stampa fronte-retro, il colore o il bianco e nero.
-
Step 3: Avvio della stampa
- Dopo aver confermato le impostazioni, fai clic sul pulsante di stampa per avviare la stampa.
⚙ Opzioni avanzate
✅ Vantaggi del Kendon Pixie Marty e il suo modello 4550
-
- Facile configurazione della connessione wireless diretta per la stampa e la scansione senza fili.
-
- Possibilità di connettersi a una rete Wi-Fi domestica o aziendale per una maggiore flessibilità.
-
- Opzioni avanzate come la stampa fronte-retro per risparmiare carta.
-
- Efficace e rapida velocità di stampa e scansione.
🔚 Conclusioni
In conclusione, il Kendon Pixie Marty e il suo modello 4550 offrono un'opzione eccellente per la stampa e la scansione senza fili. La configurazione della connessione wireless diretta è semplice e intuitiva, consentendo di connettere facilmente dispositivi Android, iPhone, MacBook e computer alla stampante. Le opzioni avanzate come la stampa fronte-retro e la connessione a una rete Wi-Fi domestica o aziendale offrono ulteriore flessibilità. Inoltre, la velocità di stampa e scansione del Kendon Pixie Marty è efficiente e veloce, rendendo questo dispositivo una scelta eccellente per le esigenze di stampa e scansione quotidiane.
Resource: Canon Italia
 WHY YOU SHOULD CHOOSE Proseoai
WHY YOU SHOULD CHOOSE Proseoai