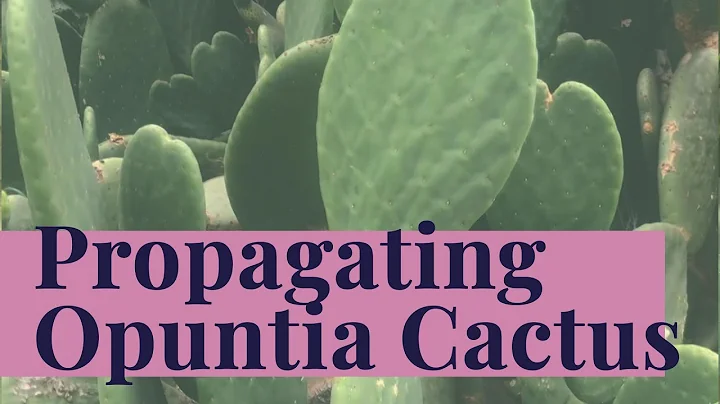Configurazione schermate Mac: ottimizza il tuo display!
🔍 Indice
- Introduzione 🌟
- Configurazione delle schermate 🖥️
- Personalizzazione del posizionamento delle schermate 💻
- Posizionare la barra dei menu sullo schermo principale 🖱️
- Impostazione dello schermo principale per le app 📱
- Ottimizzazione del colore per ogni schermo 🎨
- Riunire le schermate con "Riunisci finestre" 🔄
- Rotazione delle schermate per una visualizzazione verticale ↩️
- Considerazioni sulle diverse dimensioni e marche dei monitor 📏
- Conclusioni 🎉
🌟 Introduzione
Molti di noi lavorano con più di uno schermo sul nostro Mac. Sia che si tratti di un MacBook con uno schermo collegato o di un MacPro o MacMini con schermi multipli, sappiamo che non solo esistono nello stesso spazio fisico quando li usiamo, ma anche che le loro scrivanie sono virtualmente vicine e interagiscono tra loro. In questo articolo, esploreremo come è possibile regolare questa interazione per adattarla alle proprie esigenze.
🖥️ Configurazione delle schermate
La prima cosa da fare è impostare correttamente le schermate sul Mac. Utilizzando le Preferenze di Sistema e selezionando "Schermate", è possibile organizzare visivamente le schermate come desiderato. In questa sezione, esamineremo come trascinare e rilasciare le schermate per ottenerne un'organizzazione adatta al proprio ambiente di lavoro.
💻 Personalizzazione del posizionamento delle schermate
Una volta configurate le schermate, può essere necessario personalizzarne il posizionamento per rendere l'esperienza più fluida. Ad esempio, può essere utile allineare le schermate virtuali in modo che corrispondano alla disposizione fisica. In questa sezione, esploreremo come trascinare e rilasciare le schermate per adattarle al nostro ambiente di lavoro.
🖱️ Posizionare la barra dei menu sullo schermo principale
La barra dei menu è un elemento importante del Mac e può essere personalizzata per rendere il lavoro su schermi multipli più efficiente. In questa sezione, spiegheremo come trascinare e posizionare la barra dei menu sullo schermo principale, garantendo che le app si aprano sempre su questo schermo.
📱 Impostazione dello schermo principale per le app
Anche se la barra dei menu è stata spostata sullo schermo principale, ciò non garantisce che tutte le app si aprano automaticamente su questo schermo. Pertanto, è necessario impostare manualmente lo schermo principale per le app specifiche. In questa sezione, vedremo come fare per evitare che le app si aprano sempre sullo schermo sbagliato.
🎨 Ottimizzazione del colore per ogni schermo
Ogni schermo potrebbe avere una resa cromatica diversa a causa di differenti fabbricanti. Per questo motivo, può essere necessario regolare il colore di ciascuna schermata separatamente. In questa sezione, forniremo istruzioni su come ottimizzare il colore per ottenere una visualizzazione uniforme e piacevole su tutte le schermate.
🔄 Riunire le schermate con "Riunisci finestre"
A volte potrebbe essere necessario visualizzare tutte le finestre delle diverse schermate su un'unica schermata. In questa sezione, vedremo come utilizzare la funzione "Riunisci finestre" per raggruppare tutte le finestre in una singola schermata, semplificando la visualizzazione e l'organizzazione.
↩️ Rotazione delle schermate per una visualizzazione verticale
Se si preferisce una visualizzazione verticale per alcune schermate, è possibile ruotarle di 90 o 270 gradi. In questa sezione, spiegheremo come modificare l'orientamento delle schermate per ottenere una visualizzazione verticale, ideale per lavorare con contenuti lunghi come documenti e pagine web.
📏 Considerazioni sulle diverse dimensioni e marche dei monitor
Quando si lavora con schermi multipli, è importante tenere conto delle diverse dimensioni e marche dei monitor. In questa sezione, esamineremo alcune considerazioni da fare per garantire una transizione fluida e senza problemi tra le diverse schermate.
🎉 Conclusioni
In conclusione, l'utilizzo di schermi multipli su Mac può essere un modo efficace per aumentare la produttività e migliorare l'efficienza. Speriamo che questo articolo ti abbia fornito le informazioni necessarie per configurare e personalizzare le tue schermate in base alle tue preferenze. Prova a sperimentare e adattare il tutto al tuo ambiente di lavoro per ottenere un'esperienza ottimale!
Possibili FAQ:
Domanda: Quali sono i requisiti minimi per utilizzare schermi multipli su Mac?
Risposta: Per utilizzare schermi multipli sul Mac, hai bisogno di un Mac compatibile con la funzione dual-display e di almeno due schermi esterni.
Domanda: Posso utilizzare schermi di diverse dimensioni e marche sul mio Mac?
Risposta: Sì, puoi utilizzare schermi di diverse dimensioni e marche sul tuo Mac. Tuttavia, potrebbero esserci alcune considerazioni da fare per garantire un'esperienza coesa e senza problemi.
Domanda: Posso utilizzare schermi multipli su altri dispositivi Apple, come iPhone o iPad?
Risposta: No, al momento la funzione di utilizzare schermi multipli è disponibile solo su Mac e non su dispositivi come iPhone o iPad.
Domanda: Come faccio a regolare la luminosità di ogni singola schermata?
Risposta: La luminosità di ogni schermata può essere regolata utilizzando i controlli sul monitor stesso o tramite le impostazioni di Display nelle Preferenze di Sistema del tuo Mac.
Domanda: È possibile utilizzare schermi multipli su un MacBook in modalità di utilizzo portatile?
Risposta: Sì, è possibile utilizzare schermi multipli anche con un MacBook in modalità di utilizzo portatile, collegando schermi esterni tramite porte come HDMI o USB-C/Thunderbolt.
Risorse:
 WHY YOU SHOULD CHOOSE Proseoai
WHY YOU SHOULD CHOOSE Proseoai