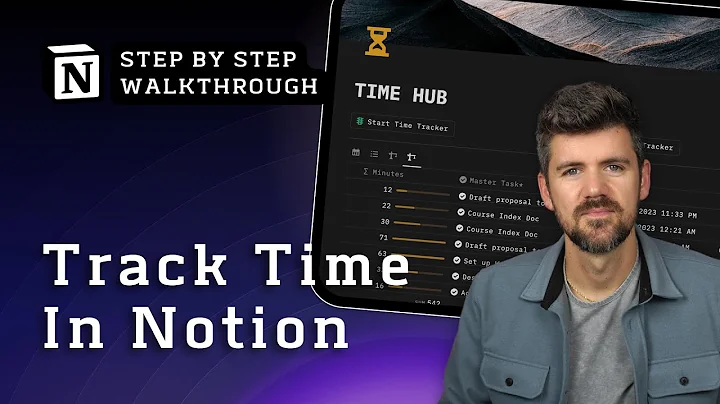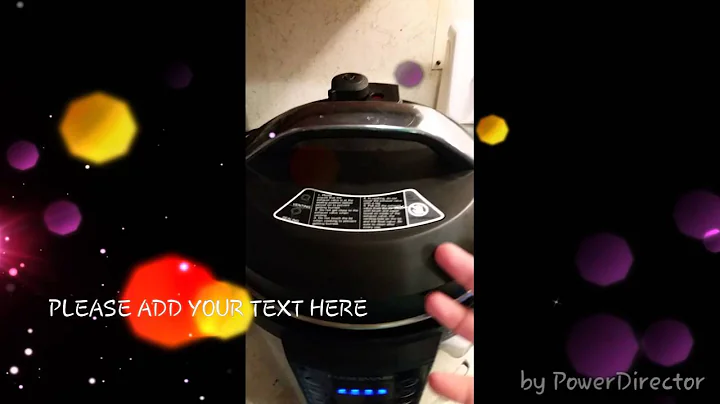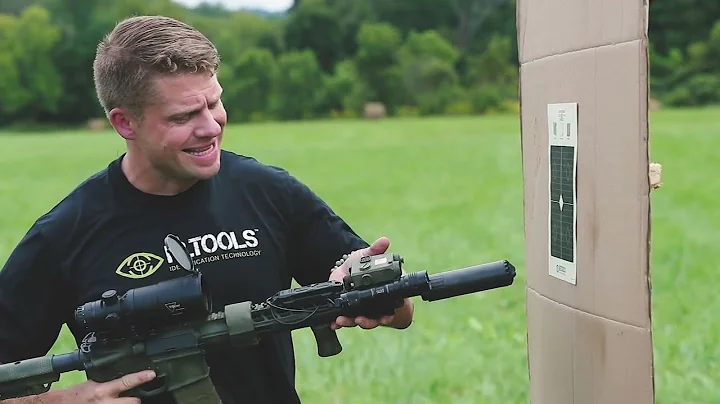Configurazione wireless facile della tua stampante Canon PIXMA TS3120 su Mac
Indice
- Controlla il router wireless e il computer
- Preparare la stampante
- Installazione del software
- Connessione alla rete wireless
- Aggiunta della stampante al computer
- Allineamento della testina di stampa
- Stampare una pagina di prova
- Installazione del software aggiuntivo
- Registrare il prodotto
- Completamento dell'installazione
🖨️ Come configurare la tua stampante Canon PIXMA su un dispositivo Mac utilizzando il metodo Easy Wireless Connect
Prima di iniziare l'installazione della tua stampante Canon PIXMA su una rete wireless utilizzando il metodo Easy Wireless Connect su un dispositivo Mac, assicurati di seguire attentamente i seguenti passaggi.
1. Controlla il router wireless e il computer
Prima di procedere con l'installazione, verifica che il tuo router wireless sia acceso e correttamente configurato. Assicurati inoltre che il tuo computer sia connesso alla rete Wi-Fi a cui desideri collegare la stampante.
2. Preparare la stampante
Assicurati che la stampante sia collegata correttamente alla corrente elettrica e che sia accesa. Noterai una luce verde accanto al pulsante di accensione che indica che la stampante è accesa. Nel caso in cui la luce di accensione lampeggi, premi il pulsante Stop per fermare il lampeggio.
Successivamente, premi e mantieni premuto il pulsante Direct fino a quando l'icona sulla stampante inizia a lampeggiare. Questa operazione metterà la stampante in modalità Easy Wireless Connect.
3. Installazione del software
Ora è necessario scaricare i file di installazione dal sito web di Canon. Accedi al sito web "ij.start.canon" e segui i link appropriati per il download del software per la tua stampante.
Una volta completato il download, apri il file scaricato sul tuo Mac per avviare il processo di installazione. Clicca su "Apri" per dare il via all'installazione. Segui le istruzioni sullo schermo e, quando richiesto, inserisci il nome e la password dell'amministratore del tuo Mac e clicca su "Install Helper".
4. Connessione alla rete wireless
Durante l'installazione, il programma rileverà le informazioni sulle ultime versioni di driver e aggiornamenti del software. Questo processo potrebbe richiedere alcuni minuti.
Successivamente, seleziona il tuo Paese di residenza e clicca su "Avanti". Verrà visualizzato lo schermo dell'accordo di licenza. Clicca su "Sì" per dare il consenso all'installazione. Dovrebbe comparire uno schermo opzionale per il programma di indagine estesa. Questo programma opzionale viene utilizzato per lo sviluppo e la commercializzazione dei prodotti Canon al fine di soddisfare meglio le esigenze dei clienti.
5. Aggiunta della stampante al computer
Nella schermata "Controlla il metodo di connessione", clicca su "Sì" per continuare con l'Easy Wireless Setup. A questo punto, il programma di installazione potrebbe rilevare le capacità del tuo router wireless e mostrare questa schermata.
Seleziona il tuo router wireless e immetti la password della tua rete Wi-Fi, quindi clicca su "Avanti". Durante l'installazione, la connessione di rete verrà temporaneamente disattivata per alcuni minuti. Potrebbe anche apparire una finestra che richiede l'accesso alla password Wi-Fi memorizzata nella chiave. Se non hai salvato la password nella chiave, dovrai inserirla manualmente per procedere.
Clicca su "Consenti" per procedere. Quando visualizzi la schermata "Connessione completata", clicca su "Avanti". Comparirà una finestra di aggiunta della stampante. Seleziona la tua stampante dalla lista, assicurandoti di scegliere quella elencata con Bonjour Multifunzione nella colonna del tipo. Assicurati anche che AirPrint sicuro sia elencato nel menu a tendina "Utilizzo".
Successivamente, clicca su "Aggiungi". Una volta aggiunta la stampante, clicca su "Avanti". Comparirà la schermata "Allineamento della testina di stampa". Clicca su "Avanti". Ora verrà visualizzata la finestra di stampa di prova. Se desideri eseguire una stampa di prova, carica carta comune nella stampante, quindi clicca su "Avvia".
Dopo la stampa di prova, clicca su "Avanti". Puoi anche saltare la stampa di prova semplicemente cliccando su "Avanti". La tua stampante è ora connessa al tuo computer.
8. Installazione del software aggiuntivo
Ora verrà installato il software aggiuntivo, il che potrebbe richiedere alcuni minuti. Comparirà un elenco di applicazioni. Assicurati che il software che desideri installare sia selezionato, quindi clicca su "Avanti".
9. Registrare il prodotto
A questo punto, potresti essere invitato a registrare il tuo prodotto. Se desideri registrarlo in questo momento, si aprirà una nuova finestra. Dopo aver completato la registrazione, potrai continuare con l'installazione.
10. Completamento dell'installazione
Se desideri creare un collegamento per il manuale online, puoi farlo in questa fase. Seleziona un'opzione e clicca su "Avanti". Quando comparirà questa schermata, clicca su "Esci" per completare l'installazione.
Congratulazioni! Hai completato la configurazione della tua stampante Canon PIXMA su un dispositivo Mac utilizzando il metodo Easy Wireless Connect. Ora sei pronto per stampare o scannerizzare.
Se hai bisogno di assistenza per collegare la tua stampante a un computer Windows, un dispositivo Android o iOS, visita il nostro canale YouTube per altri video utili. Grazie per la visione!
Highlights:
- Configurazione semplice e veloce della stampante Canon PIXMA su un computer Mac utilizzando la connessione wireless
- Installazione del software Canon da ij.start.canon
- Collegamento della stampante alla rete wireless utilizzando il metodo Easy Wireless Connect
- Aggiunta della stampante al computer utilizzando Bonjour Multifunzione e AirPrint sicuro
- Allineamento della testina di stampa e stampa di prova per garantire la qualità di stampa
- Installazione di software aggiuntivo opzionale
- Registrazione del prodotto per ottenere supporto e aggiornamenti
- Creazione di un collegamento per il manuale online per consultazioni future
FAQ
Q: Posso utilizzare il metodo Easy Wireless Connect anche su un dispositivo Windows?
A: No, il metodo Easy Wireless Connect è specifico per i dispositivi Mac. Per collegare la tua stampante Canon PIXMA a un dispositivo Windows, segui le istruzioni specifiche per Windows o visita il nostro canale YouTube per ulteriori informazioni.
Q: Dovrò immettere nuovamente la password Wi-Fi ogni volta che accendo la stampante?
A: No, una volta che la stampante è stata collegata alla rete Wi-Fi utilizzando il metodo Easy Wireless Connect, non dovrai più immettere manualmente la password Wi-Fi. La stampante si collegherà automaticamente alla rete quando viene accesa.
Q: Cosa devo fare se la mia stampante non compare nell'elenco durante l'aggiunta al computer?
A: Assicurati di aver correttamente seguito tutti i passaggi precedenti e verifica la compatibilità della tua stampante con il metodo Easy Wireless Connect. Se hai ancora problemi, consulta il manuale del tuo dispositivo o contatta il supporto clienti Canon per assistenza.
Q: Quali sono i vantaggi di registrare il mio prodotto Canon PIXMA?
A: La registrazione del tuo prodotto Canon PIXMA ti permetterà di ricevere supporto specifico per il tuo modello di stampante, nonché aggiornamenti software e promozioni speciali. Inoltre, potrai accedere a risorse online come manuali e guide di utilizzo.
Q: Devo eseguire l'allineamento della testina di stampa dopo l'installazione?
A: Si consiglia di eseguire l'allineamento della testina di stampa per garantire la corretta qualità di stampa. Questo processo assicurerà che i colori siano allineati correttamente e che non ci siano problemi di sfocatura o distorsione nella stampa.
Risorse
 WHY YOU SHOULD CHOOSE Proseoai
WHY YOU SHOULD CHOOSE Proseoai