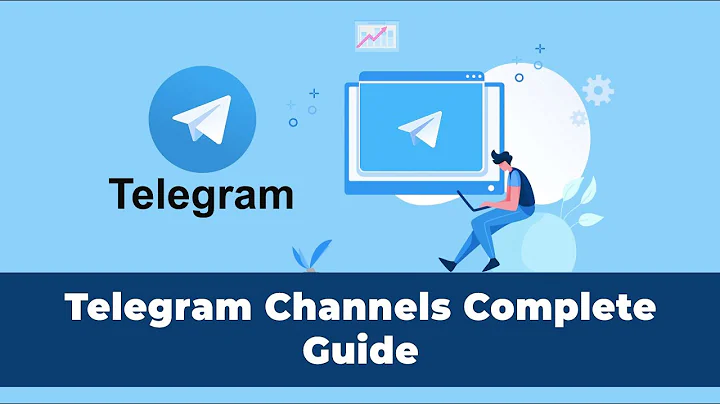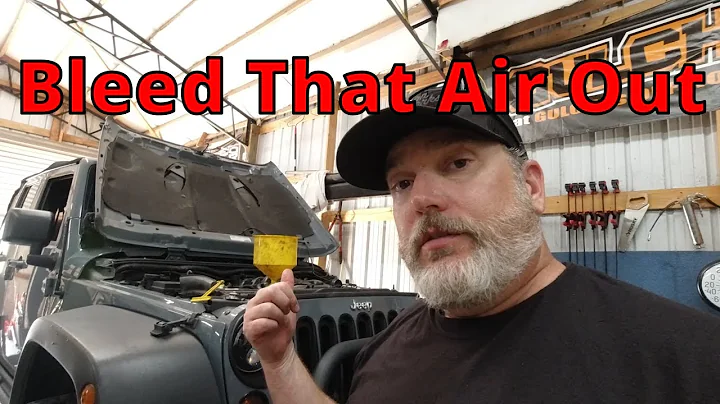Crea timbri personalizzati nei PDF con Bluebeam PDF Revu
📃 Indice
- Introduzione
- Integrazione di Blue Beam PDF Review
- Utilizzo dello Stamp Editor
- 3.1 Avviare lo Stamp Editor
- 3.2 Modificare uno stampo esistente
- 3.3 Aggiungere elementi allo stampo
- 3.3.1 Aggiungere una casella di testo
- 3.3.2 Aggiungere un'annotazione curva
- 3.3.3 Aggiungere un poligono
- 3.3.4 Aggiungere un rettangolo e un cerchio
- 3.3.5 Aggiungere un'immagine
- Personalizzazione dello stampo
- 4.1 Modificare la posizione degli elementi
- 4.2 Ruotare gli elementi
- 4.3 Modificare le proprietà degli elementi
- Creazione di una griglia di sfumature
- Salvataggio dello stampo
- Utilizzo dello stampo creato
- Conclusioni
- Risorse
🖊️ Introduzione
In questo articolo, ti mostreremo come utilizzare il Blue Beam PDF Review Stamp Editor per creare e modificare degli stampi personalizzati che possono essere applicati ai tuoi documenti. Lo Stamp Editor è un programma autonomo che può essere avviato dalla cartella di installazione di Blue Beam Software sul tuo computer. Ti guideremo passo dopo passo attraverso il processo di modifica e personalizzazione di uno stampo, spiegando come aggiungere e modificare elementi come caselle di testo, annotazioni curve, poligoni, rettangoli, cerchi e immagini. Ti mostreremo anche come creare una griglia di sfumature personalizzata per il tuo stampo. Infine, ti spiegheremo come salvare e utilizzare lo stampo creato nelle tue attività di revisione dei documenti.
🖥️ Utilizzo dello Stamp Editor
3.1 Avviare lo Stamp Editor
Prima di iniziare a creare o modificare uno stampo, è necessario avviare il Blue Beam PDF Review Stamp Editor. Puoi farlo aprendo la cartella dei programmi di Blue Beam Software nella cartella Start di Windows e avviando il programma Stamp Editor.
3.2 Modificare uno stampo esistente
Se desideri modificare uno stampo esistente, puoi aprirlo nel Stamp Editor facendo clic su "Apri" e selezionando lo stampo desiderato. Lo stampo verrà visualizzato nella finestra principale del programma.
3.3 Aggiungere elementi allo stampo
3.3.1 Aggiungere una casella di testo
Per aggiungere una casella di testo allo stampo, seleziona l'elemento "Casella di testo" dalla lista degli elementi. Poi puoi posizionare la casella di testo nell'area desiderata dello stampo e modificarne la dimensione e il testo.
3.3.2 Aggiungere un'annotazione curva
Se desideri aggiungere un'annotazione curva allo stampo, seleziona l'elemento "Annotazione curva" dalla lista degli elementi. Potrai quindi disegnare la curva nell'area desiderata dello stampo e personalizzarne il tratto e il colore.
3.3.3 Aggiungere un poligono
Puoi anche aggiungere un poligono allo stampo. Seleziona l'elemento "Poligono" dalla lista degli elementi e disegna il poligono nell'area desiderata dello stampo. Puoi regolare il numero di lati e personalizzare il tratto e il colore del poligono.
3.3.4 Aggiungere un rettangolo e un cerchio
Per aggiungere un rettangolo o un cerchio allo stampo, seleziona l'elemento corrispondente dalla lista degli elementi e disegna la forma nell'area desiderata dello stampo. Puoi regolare le dimensioni e personalizzare il tratto e il colore della forma.
3.3.5 Aggiungere un'immagine
Se desideri aggiungere un'immagine allo stampo, seleziona l'elemento "Immagine" dalla lista degli elementi. Potrai quindi selezionare l'immagine desiderata dal tuo computer e posizionarla nell'area desiderata dello stampo.
🎨 Personalizzazione dello stampo
4.1 Modificare la posizione degli elementi
Una volta aggiunti gli elementi allo stampo, puoi modificare la loro posizione selezionandoli e trascinandoli nella posizione desiderata. Puoi anche ruotare gli elementi per adattarli meglio al tuo scopo.
4.2 Ruotare gli elementi
Per ruotare gli elementi dello stampo, selezionali e utilizza l'opzione di rotazione. Puoi ruotare gli elementi in qualsiasi direzione desiderata.
4.3 Modificare le proprietà degli elementi
Puoi anche modificare le proprietà degli elementi, come il colore del tratto, il colore di riempimento e l'opacità. Seleziona l'elemento desiderato e utilizza le impostazioni di proprietà per apportare le modifiche desiderate.
🌈 Creazione di una griglia di sfumature
Una delle funzionalità interessanti dello Stamp Editor è la possibilità di creare una griglia di sfumature personalizzata. Puoi selezionare l'elemento "Griglia di sfumature" dalla lista degli elementi e definire i colori di inizio e fine per la griglia. Inoltre, puoi regolare l'intensità della sfumatura trascinando gli indicatori sullo schermo.
💾 Salvataggio dello stampo
Una volta che hai creato il tuo stampo personalizzato, puoi salvarlo facendo clic su "Salva" e assegnandogli un nome. Lo stampo verrà salvato nella posizione predefinita dei timbri di Blue Beam PDF Review.
💼 Utilizzo dello stampo creato
Per utilizzare lo stampo creato, apri il tuo documento in Blue Beam PDF Review e seleziona lo strumento "Stampo". Nel menu degli stampi, troverai il tuo stampo personalizzato che potrai applicare al documento selezionando l'opzione corrispondente.
✍️ Conclusioni
Lo Stamp Editor di Blue Beam PDF Review è uno strumento potente per creare e modificare stampi personalizzati. Con la sua interfaccia intuitiva e le numerose opzioni di personalizzazione, puoi creare stampi unici e professionali per le tue attività di revisione dei documenti. Speriamo che questo articolo ti sia stato utile nel comprendere come utilizzare efficacemente lo Stamp Editor.
📚 Risorse
🙋 FAQ
Domanda: Posso utilizzare lo Stamp Editor solo con Blue Beam PDF Review?
Risposta: Sì, lo Stamp Editor è un programma specifico per Blue Beam PDF Review e non può essere utilizzato con altri software.
Domanda: Posso condividere gli stampi creati con altri utenti?
Risposta: Sì, puoi condividere gli stampi creati da Blue Beam PDF Review con altri utenti, purché abbiano installato il software sul loro computer.
Domanda: Posso modificare gli stampi predefiniti forniti con Blue Beam PDF Review?
Risposta: Sì, puoi modificare gli stampi predefiniti forniti con Blue Beam PDF Review utilizzando lo Stamp Editor. Puoi aprire gli stampi esistenti e apportare le modifiche desiderate.
Domanda: Esiste una versione gratuita di Blue Beam PDF Review?
Risposta: Blue Beam PDF Review offre sia una versione di prova gratuita che diverse opzioni di licenza a pagamento. Puoi visitare il sito web ufficiale per ulteriori informazioni sulle diverse opzioni disponibili.
 WHY YOU SHOULD CHOOSE Proseoai
WHY YOU SHOULD CHOOSE Proseoai